Add Related Files
If you work with files that are related in some manner, you will likely find the Add Related Files command helpful. For example, suppose you are working on multiple claim files related to the same accident. If you relate all the claim files using our example as a guide, you will be able to quickly identify the other claim files. You can even open a related file quickly without using the Open command on the File menu.
- Open the first file to be related with others.
- Expand the File menu and click Add Related Files.
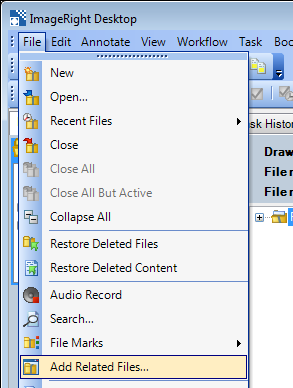
- In the
Add Related Files dialog box, enter the necessary information to locate
the file to be related with the open file.
Notice in our example, we used a wildcard character in the File number box to search for multiple files (see Using Wildcard Characters).
|
We used the % wildcard character at the end of our entry in our example. You can actually omit the character from the end (GA or GA%) and retrieve the same results. |
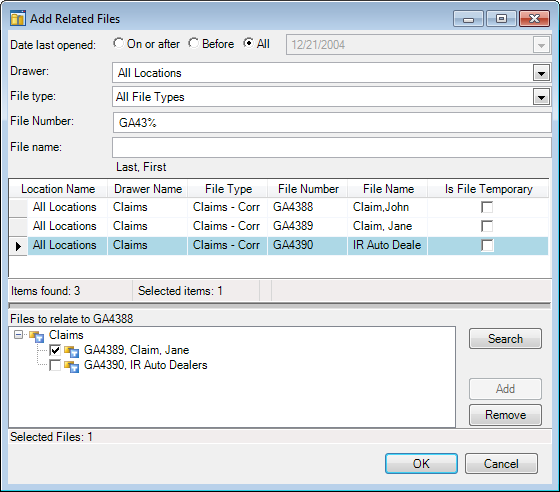
- Click Search, and a list of files matching the entered criteria will be displayed in the middle section of the dialog box.
- Select the file in the list that you would like to relate to the open file. You can select multiple files using Ctrl+click or Shift+click.
- Click
Add to add the file to the lower section of the dialog box.
Alternatively, you may double-click a file in the list to add it to the lower section. In our example, we added two files for demonstration purposes. In the next step, we will prevent one of the files from being related to the open file. - To prevent
a file under the Files to relate to <file number> heading (the lower
section) from being related to the open file, do one of the following:
- Select the file and click Remove.
- Click
the check box next to the file to remove the check mark (
 ).
). - Right-click the file, and click Remove Selected Nodes. You can select multiple files using Ctrl+click when the files are the same file type and remove all at the same time.
- The Selected files value below the lower section indicates the number of files that will be related to the open file.
- When your selections are complete, click OK to save your changes.
- The Related Files branch in the navigation pane will be updated to indicate the number of related files.
- Click
 to expand the list and see the related files.
to expand the list and see the related files.
|
You can change the appearance of the Add Related Files dialog box and search for files using wildcard characters. You can narrow your search based on the date a file was last opened. These options are the same as those found in the File Open dialog box. For more information about these options, see Open. You can easily adapt the explanation of the functions there and use them in the Add Related Files dialog box. |
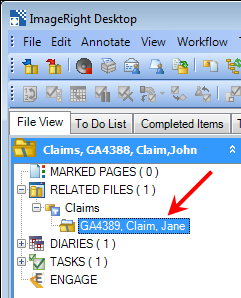
There are several commands that you can apply to a related file while it is displayed in the navigation pane.
- Double-click the file to open it in Desktop. Alternatively, right-click and click Open Related File(s).
- Right-click, and then click one of the following:
- Remove Related File(s) to end the relationship. If the related file is open, it will remain open.
- Remove and Close Related File(s) to end the relationship and close the related file, if it is open.
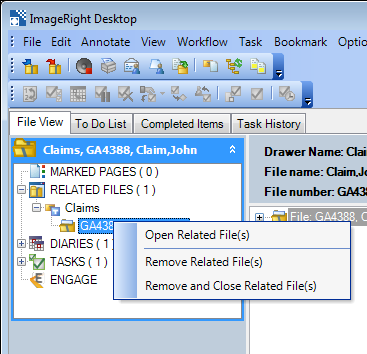
You may want to consider the following information when relating files to ensure the desired relationships are created. When you are creating a file relationship, all files that are related in any way with a file in the relationship you are creating will be related also That is, the files in the relationship you are creating inherit all other file relationships that exist for the files being managed.
When file relationships are inherited, you can use the Remove Related Files command as explained earlier to remove the unwanted file relationships.
|
If you don't see the
inherited, related files in the Related Files branch, click the
navigation pane of the file to ensure the file is in focus, and
then click the Refresh File Tree icon ( |