You can use various methods to open an existing file in ImageRight Desktop. Files may be opened using the file number or file name. If you only know part of the file number or file name, you can use wildcard characters to search for files (see Using Wildcard Characters). You may also open files based on combined criteria to narrow your search.
In our first example, we are going to explain how to open a file based on the file number only. We will follow-up by explaining how to open a file using the file name. In separate topics, we explain other methods that you can use.
- On the
File menu, click Open. Alternatively, you may click
 on the toolbar.
on the toolbar.
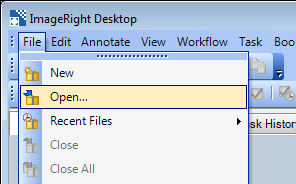
- Click the File Open tab, if it is not already displayed.
- The Date
last opened selection defaults to All. If you want to narrow your search
based on the date the file (or files) was last opened:
- Select the appropriate option (On or after or Before).
- Enter the comparison date in the box or click the down arrow and select the date on the calendar. You can click the right and left arrows to advance the calendar or click Today to jump to the current date.
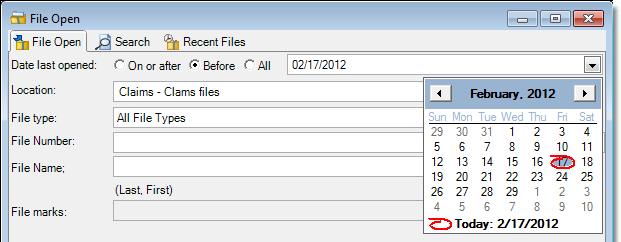
- In the
File Open dialog box, you can select from two different view styles for
the display of the drop-down lists. Right-click the first box on the screen
and select either Tree View or List View, indicated by
 .
.- Tree View displays the location names and the drawer names. The label or name of the list changes to Location (as opposed to Drawer). When you expand a location, the drawers related to that location will be displayed.
- List View, which we will use in our examples, displays all the drawers without the location branches.
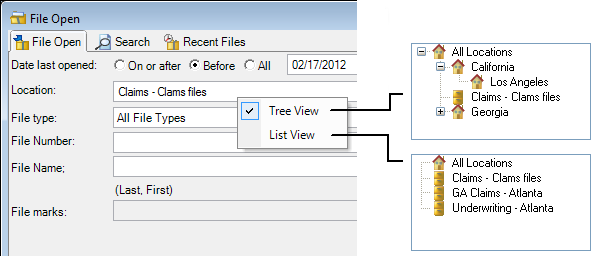
- In the Drawer and File type lists, select the drawer where the file is stored and file type associated with the file being opened.
- Type the file number in the File number box. If your organization uses multi-part file numbers (one to three parts), you will see multiple file number boxes when you select a drawer and file type combination for which multi-part file numbers are applicable.
- Click Find Now.
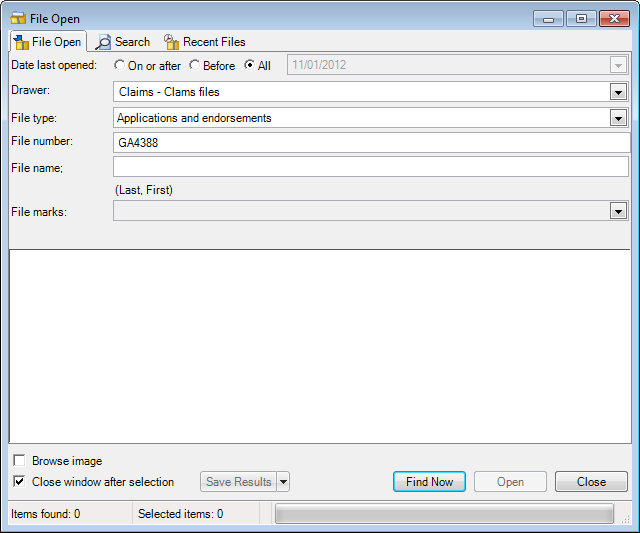
- The matching file will be opened in Desktop.
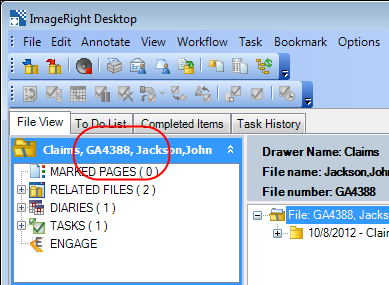
You can use the file name to locate and open a file also.
- In the Drawer and File type lists, select the appropriate index information.
- Type the name of the file owner in the File name box. Be sure to type the name exactly as it is stored in your ImageRight system.
- Click Find Now.
- The matching file will be opened in Desktop.
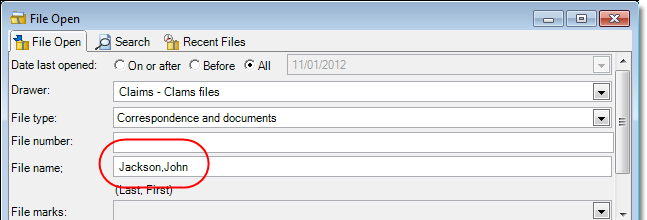
Searching with File Marks
You can search for files based on the file marks that have been added without entering a number or name. You might find this helpful if your organization uses a file mark to identify files that require a legal review. You could search for all files with that mark applied.
- Select the drawer and file type in the respective lists.
- Click the arrow next to the File marks box to display the list of marks used in your organization.
- Select
the marks, indicated by
 ,
that you would like to use in your search. To remove a file mark from
the search criteria, click it to remove the check mark.
,
that you would like to use in your search. To remove a file mark from
the search criteria, click it to remove the check mark. - Click Find Now to search for all files that have the marks you specified.
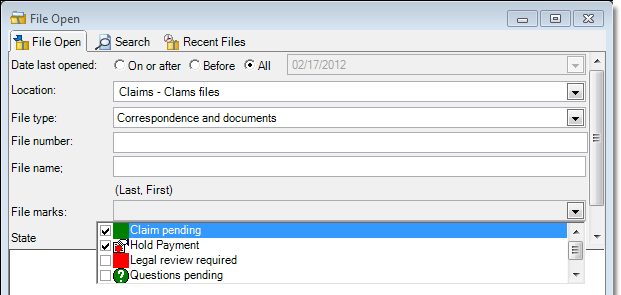
Searching with Attributes
The State box shown in our example represents secondary index information, often called an attribute, that is associated with our system. Other attributes that might be used are policy type, adjuster name, social security number, etc.
If your organization uses similar attributes, you may see the names displayed in the File Open dialog box. The entry of the related information may be required in certain instances. That is, you will have to enter the information before you can open a file. If the information is not required, you can enter it as needed to narrow the search for files, which will help improve system response time.
|
The ability to encrypt attributes was added in ImageRight 6.4. If you are searching for an encrypted attribute, you must enter the exact value. Wildcard searches will not find encrypted attributes. |
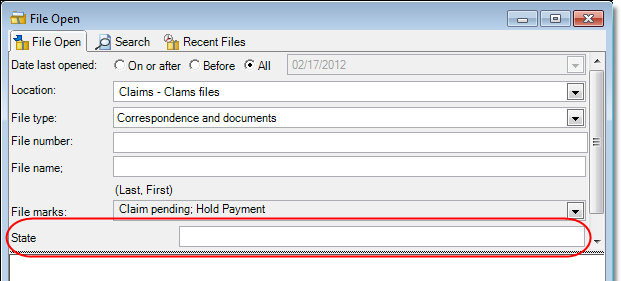
Matching Files
If more than one file matches the criteria you enter, a list of files will be displayed, and additional information will be available.
- The Is File Temporary column displays the status of the files. Temporary files have a check mark in the column.
- The number of files in the list is labeled Items found in the status bar.
- The number of files that is selected in the list is displayed as Selected items in the status bar.
- You can filter the list as explained in Show Filters.
|
The guidelines for processing and treatment of temporary files is specific to your organization. If you have questions regarding temporary files, contact your ImageRight system administrator. |
- To open files in the list, select the file or files that you want to open and click Open. Alternatively, you can double-click a single file in the list, and it will open in Desktop.
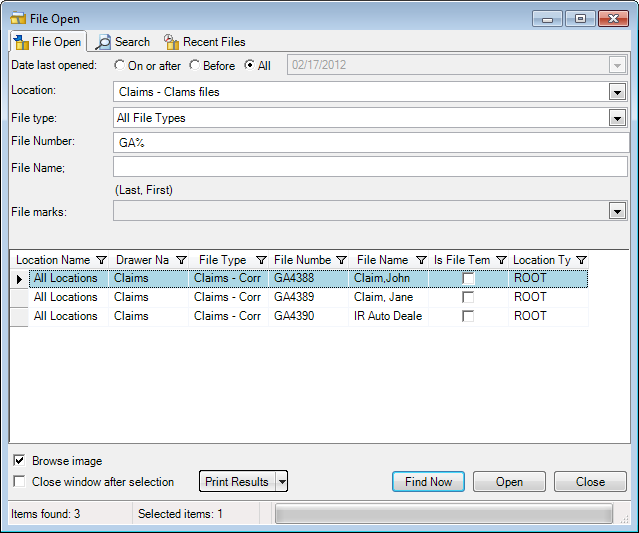
Viewing Images and More
If you select the Browse image option, indicated by  ,
at the bottom of the dialog box, you can view an image in the file that
you select in a list of files. The first page of the first document in
the first folder of the file will be displayed in Image Viewer.
,
at the bottom of the dialog box, you can view an image in the file that
you select in a list of files. The first page of the first document in
the first folder of the file will be displayed in Image Viewer.
If you work with lists of files frequently, you will likely find the
Close Window after selection option helpful. If you select the option,
indicated by  , the dialog box will be
closed when you open a file in the list. If the option is not selected,
the dialog box will remain open, making it possible to return to the list
and open additional files.
, the dialog box will be
closed when you open a file in the list. If the option is not selected,
the dialog box will remain open, making it possible to return to the list
and open additional files.
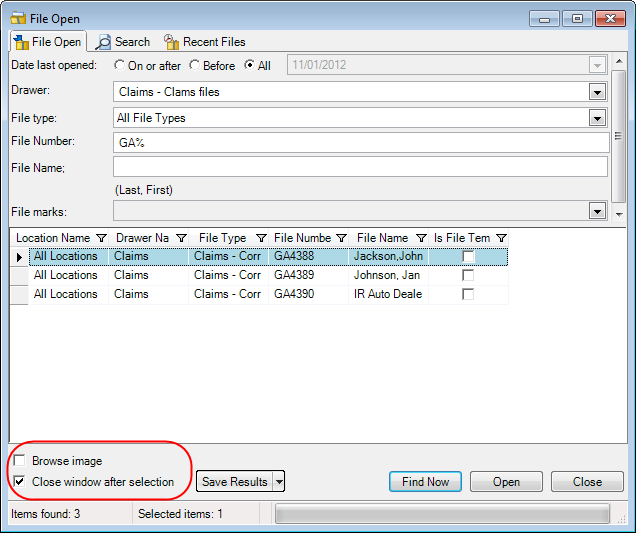
You can easily print or save the list of files displayed in the dialog box, as needed. You might find these options helpful if you would like to share the list with someone else. For more information, see Print or Save Search Results. Although the steps in that topic are related to the Search dialog box, you can adapt the steps as needed to print the list in the File Open dialog box.
In Change the Column Layouts, we explain how to customize the column layout and filter the list of results.