You can use the Set Task as Independent command to end the relationship between a subtask and the original task referred to as the parent task. You might use this command to make it possible to complete a subtask without waiting on other related tasks.
|
For more information about parent tasks and subtasks, see Parent Tasks and Subtasks. To make it easier to identify subtasks and parent tasks in the Desktop navigation pane, you may want to add the parent task ID and task ID to the information displayed in the pane. You can add these IDs in the File Navigator Options (Tasks pane) of Desktop Settings. |
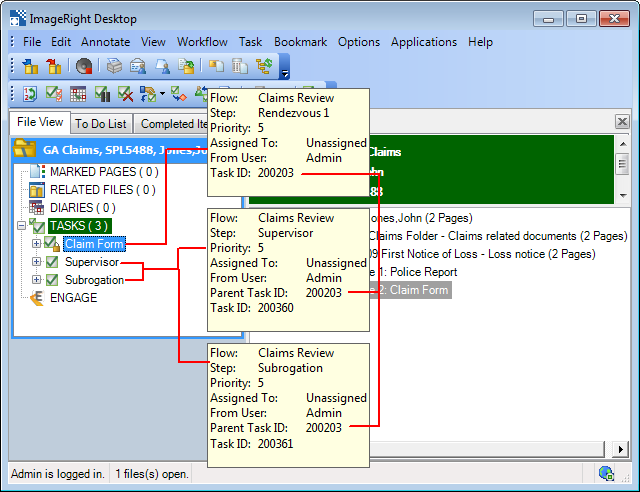
- In our
example, there are three tasks displayed in the navigation pane. By comparing
the step, task ID, and parent task ID of each one, we can identify the
parent task and the subtasks. To see the task information, point at the
task name or click
 .
.- The Claim Form task in the Rendezvous step is the parent task. Notice that it does not have a parent task ID.
- The tasks in the Supervisor and Subrogation steps are subtasks. The parent task ID on each matches the task ID of the Claim Form task. The unique task ID on each one identifies the subtask.
- To convert
a subtask to an independent status, lock the task by doing one of the
following:
- Double-click the task.
- Select the task. Then click Lock Task(s) on the Task menu.
- Right-click the task and click Lock Task(s) on the menu.
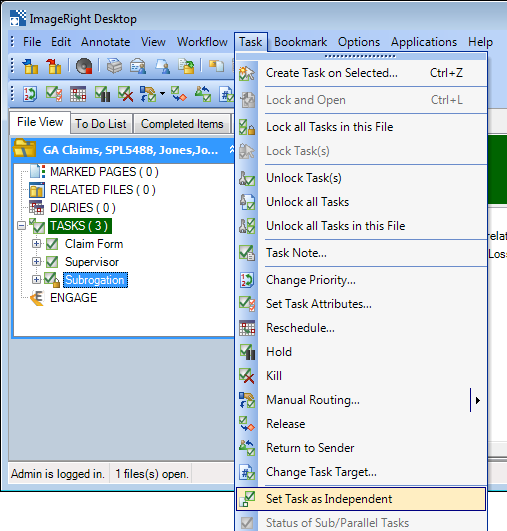
- With the
task locked (Subrogation our example), do one of the following:
- Click Set Task as Independent on the Task menu.
- Right-click the task and click Set Task as Independent on the menu.
- You will be prompted to confirm that you want to make the task independent.
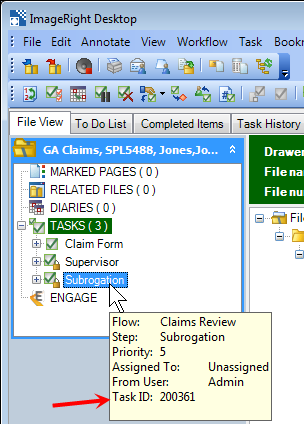
- When the task is converted to independent, the parent task ID no longer appears. Only the task ID appears.
|
Consider your decision to make a subtask independent carefully. The change cannot be reversed. |