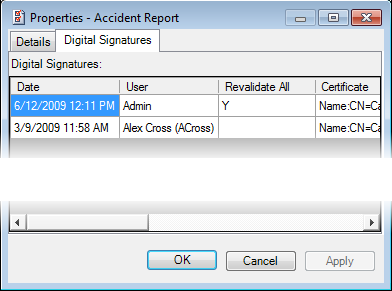Sign Document
You can use the Sign Document command to add your digital signature to a document.
Digital signatures, a key component of authentication schemes, are used to simulate the security properties of a signature in a digital manner, rather than in written form. A digital signature identifies the person signing a document as much as a conventional handwritten signature does, for example, to guarantee the person sending a document, approving an application, or authorizing a payment is who she claims to be.
You may apply the digital signature in ImageRight Desktop using two different methods. You may apply a digital signature:
- With a visible representation of the signature, often referred to as a wet signature or an electronic signature.
- Without a visual representation.
Your digital signature:
- Can be added at the page level or the document level, but it is related to all pages in the document.
- Will be invalidated if you subsequently change the document or any page in the document (add annotations, move a page, delete content, restore deleted content, etc.).
- Can be revalidated easily after the document is changed.
- Cannot be verified as authentic outside of ImageRight, that is, the security certificate does not accompany the signature sent from ImageRight.
If you choose to apply an electronic signature as a visual representation, the signature will:
- Be displayed in the ImageRight Image Viewer.
- Be displayed on pages that are sent from ImageRight via e-mail, fax, etc.
- Appear in its current state when sent from ImageRight, that is, valid or invalid.
It is important to note that the use of digital signatures could slow system response time when signed documents are opened in Desktop. The validation of digital signatures requires retrieval of the documents from ImageRight Application Server, which could increase response time when you open files containing large, signed documents or a file with a number of signed documents.
|
The electronic signature that you use must be created and associated with your user account in ImageRight Enterprise Management Console. For more information, contact your ImageRight system administrator. |
- Select the document or page that you want to sign.
- On the Edit menu, click Sign Document. Alternatively, you may right-click the selected item and click Sign Document on the menu.
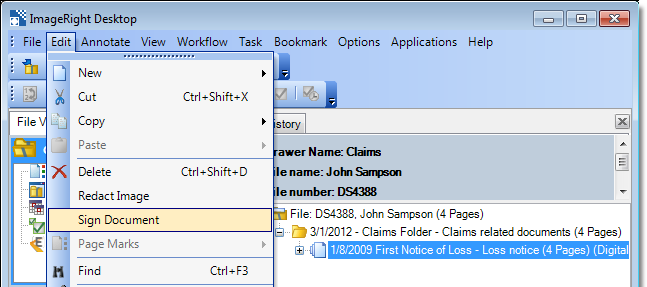
- On the
right side of the viewer, the selected document and pages are displayed
in a list.
- You can select any level in the list.
- The view on the left will be updated accordingly, making it possible to change pages as needed to apply your signature.
- You can right-click the image and display a menu of commands that can be used to change the view of the image. For more information about these commands and the use of the toolbars in the viewer, see Image Viewer Explained. While the viewer may differ slightly, you can adapt our discussion in that topic to meet your needs when adding a signature.
- In the Certificate list at the bottom of the viewer, select the certificate that you want to use, likely your name. The certificate contains the properties of your signature and is configured when the security certificate is installed on your computer.
- To add a digital signature only to the item, click Sign. There will be no visual representation that the document is signed. However, you may view the digital signature properties as explained later.
- To add
an electronic signature as a visible representation, click the arrow next
to the Signature icon to display a list. Select the signature that you
want to use, indicated by
 .
. - Click the Signature icon to select the tool.
- Drag the
mouse pointer on the image to apply the signature.
- You can change the size or position of a signature or delete it before it is locked, just as you can any annotation. For more information regarding these options, see Adding Annotations. You can easily adapt the steps in that topic to meet your needs.
- You do not have to drag the mouse on an image if you are adding the digital signature to a document in its native format.
- Click Sign. The viewer will be dismissed, and the signature will be added and locked.
- Click Cancel to dismiss the viewer without adding your signature.
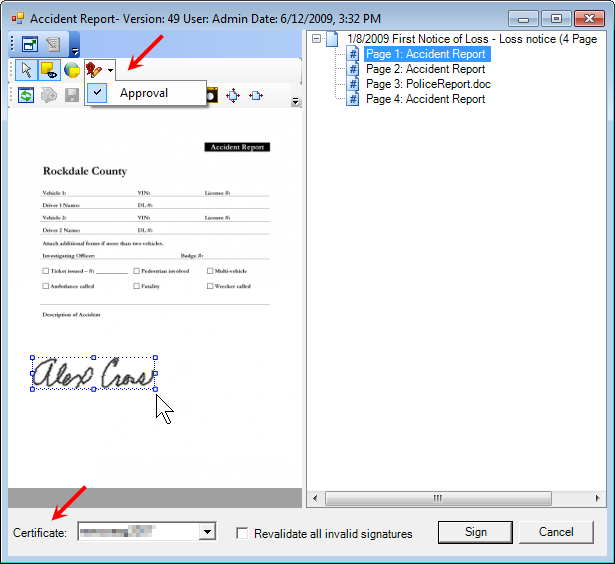
If used, the electronic signature will be displayed on a document page. In our example, we display both a valid and an invalid (red box and X) signature. You can also identify a digitally signed document by the appearance of the icons in the ImageRight file structure.
![]() –
–
![]() –
Document is signed, and the signature is valid.
–
Document is signed, and the signature is valid.
![]() –
–
![]() –
Document is signed, but the signature is invalid.
–
Document is signed, but the signature is invalid.
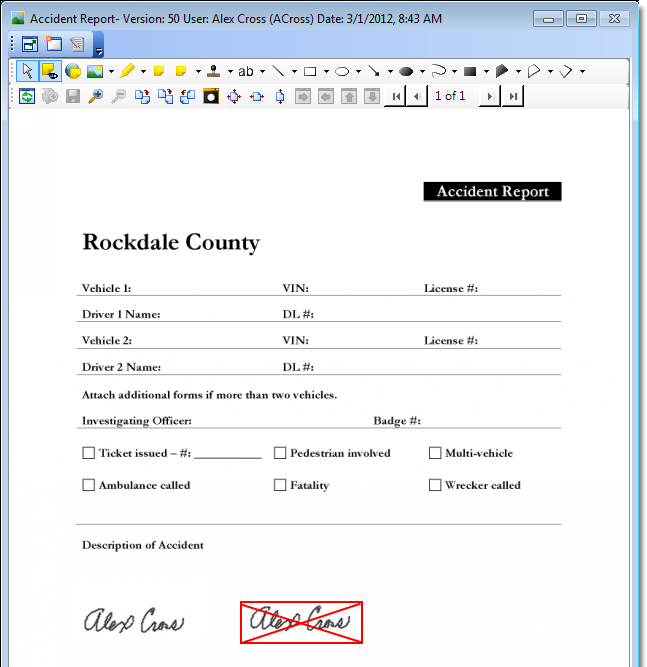
Revalidate a Signature
A signature is invalidated if you make changes to a document; however, it is very easy to revalidate a signature.
- Select the document or page to be revalidated.
- On the Edit menu, click Sign Document.
- Select the Revalidate all invalid signatures option.
- Click Sign, and all signatures in the selected document will be revalidated.
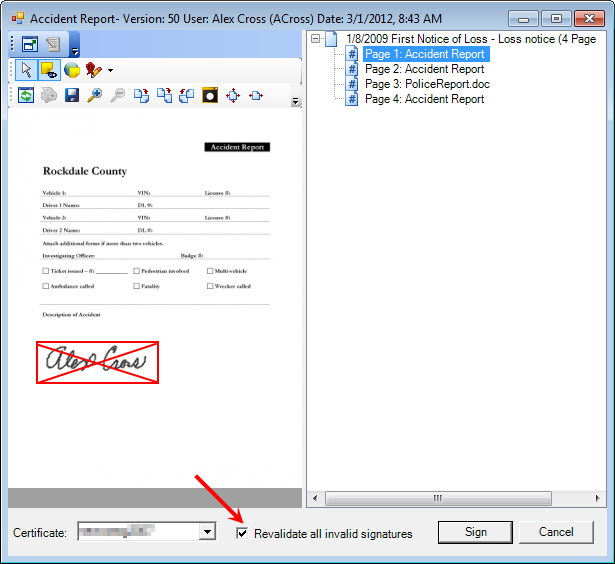
Signature Properties
You can view the properties of a digital signature to determine by whom it was added (the user), the date it was added, the certificate used, and the validation status.
- Right-click the signed document or page, and then click Properties on the menu.
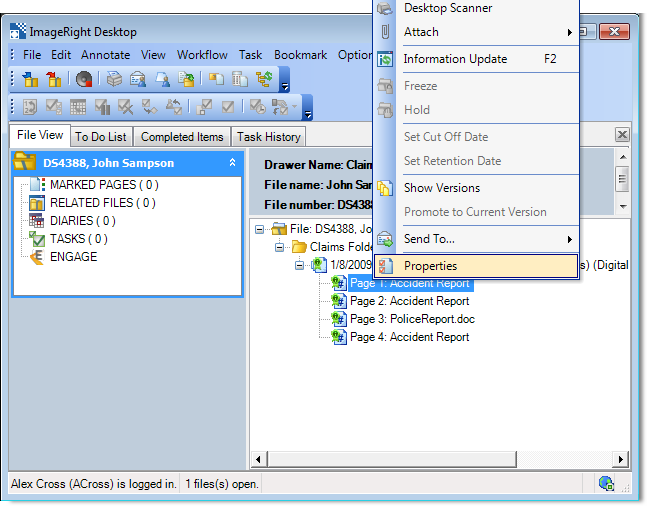
- Click the Digital Signatures tab if it is not already displayed.