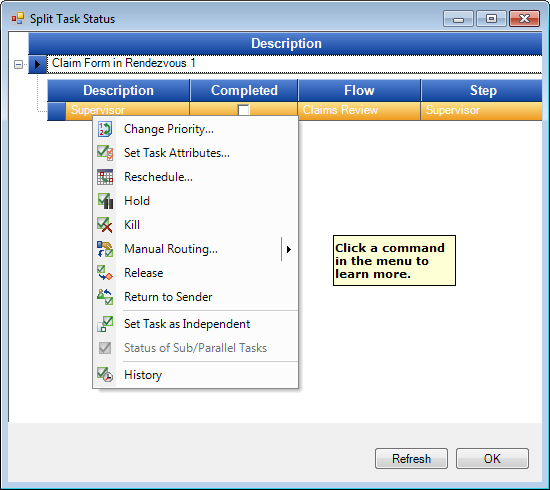You can use the Status of Sub/Parallel Tasks command to review the status of subtasks that were created in a workflow. You can determine what workflow and step the subtasks are in and their completion status.
|
For more information about parent tasks and subtasks, see Parent Tasks and Subtasks. To make it easier to identify subtasks and parent tasks in the Desktop navigation pane, you may want to add the parent task ID and task ID to the information displayed in the pane. You can add these IDs in the File Navigator Options (Tasks pane) of Desktop Settings. |
- Lock the
parent task by doing one of the following:
- Double-click the task.
- Select the task, and then click Lock Task(s) on the Task menu.
- Right-click the task and click Lock Task(s) on the shortcut menu.
- On the Task menu, click Status of Sub/Parallel Tasks. Alternatively, you may right-click the locked task and click Status of Sub/Parallel Tasks on the shortcut menu.
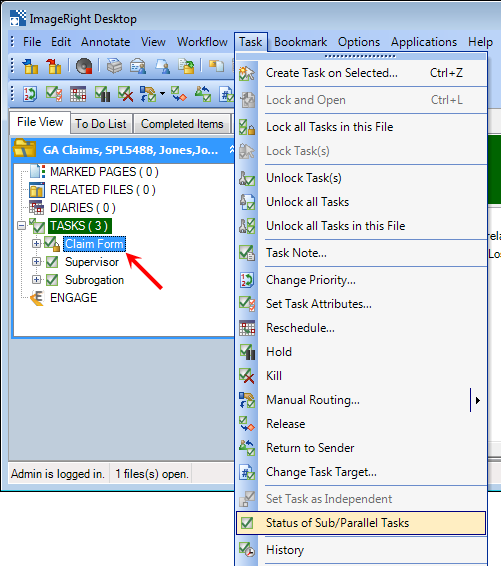
- In the
Split Task Status dialog box, you will see all the subtasks related to
the parent task. There will be a row in the list for each subtask (two
in our example). A quick look at the column headings will help you identify
the current status (location) of the subtasks. You cannot change the information
displayed in the dialog box.
- Description – identifying step information
- Completed
– indicated by

- Flow – name of the workflow
- Step – name of the step
- You can right-click a parent task or a subtask in the list, and then click commands on the menu. For more information about the commands, click the command in the screen capture.
- Click Refresh to refresh the list and display the current status of subtasks in the event changes have been made by the workflow process, for example, a task was released to the next step automatically.
- Click OK to dismiss the dialog box.
|
If you use the Kill command to remove a parent task from the workflow, all subtasks will be removed also. |