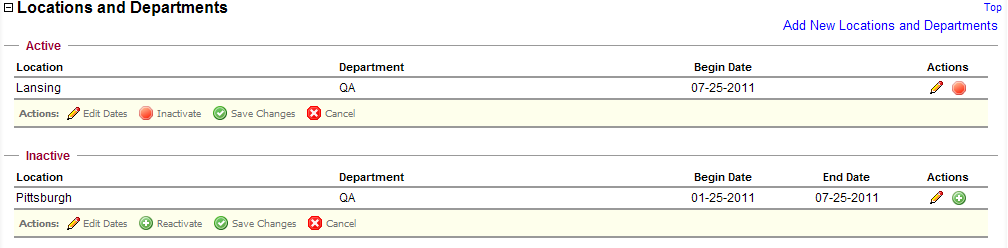Locations and Departments
Use the Locations and Departments data section of a producer record to review information about an individual producer’s location and department assignments, established according to the structure of your company’s organization chart or the producer's authorization start date.
 View screen capture
View screen capture
To review a producer's Locations and Departments, click the Locations and Departments link in the Quick Links box of a producer record that is open in the Review/Update Producer page.
The Locations and Departments data section includes the following fields and controls:
 Active
Active
Sub-section displays a producer's active location and/or department assignments.
Fields and controls include the following:
To assign a producer to a new location and/or department, first, click to highlight an assignment. (Press the CTRL key while clicking to select multiples.) Next, in the selected assignment's Begin Date field, enter the date on which the assignment became active, using the mm-dd-yyyy date format. Or, click the Calendar button ( ) to open a popup calendar from which you can click to select a date. Then, click the Add Selected Locations and Departments button to activate the assignment. The assignment will appear in the Active sub-section. To cancel adding an assignment, click the Cancel button.
) to open a popup calendar from which you can click to select a date. Then, click the Add Selected Locations and Departments button to activate the assignment. The assignment will appear in the Active sub-section. To cancel adding an assignment, click the Cancel button.
-
Location: For each location and/or department assignment listed, displays the producer's active location assignments.
-
Department: For each location and/or department assignment listed, displays the producer's active department assignments.
-
Begin Date: For each location and/or department assignment listed, displays the date on which the producer was actively assigned to the location/department.
-
Actions: Offers the following controls:
-
Edit Dates ( ): Click to update the Begin Date of an active assignment or the Begin Date of an inactive assignment. Modify the existing value in the Begin Date or End Date field, and then click the Save Changes button (
): Click to update the Begin Date of an active assignment or the Begin Date of an inactive assignment. Modify the existing value in the Begin Date or End Date field, and then click the Save Changes button ( ).
).
-
Inactivate ( ): Click to inactivate an active assignment. A separate pop-up window will open with the details of the location/department assignment. In the End Date field, enter the date on which the assignment became inactive, and then click the Inactivate button. The popup window will close, and the assignment will display in the Inactive sub-section.
): Click to inactivate an active assignment. A separate pop-up window will open with the details of the location/department assignment. In the End Date field, enter the date on which the assignment became inactive, and then click the Inactivate button. The popup window will close, and the assignment will display in the Inactive sub-section.
-
Save Changes ( ): Click to save an edit operation.
): Click to save an edit operation.
-
Cancel ( ): Click to cancel an edit operation.
): Click to cancel an edit operation.
 Inactive
Inactive
Sub-section displays a producer's inactive location and/or department assignments.
Fields and controls include the following:
-
Location: For each location and/or department assignment listed, displays the producer's inactive location assignments.
-
Department: For each location and/or department assignment listed, displays the producer's inactive department assignments.
-
Begin Date: For each inactive location and/or department assignment listed, displays the date on which the producer was actively assigned to the location/department.
-
Actions: Offers the following controls:
-
Edit Dates ( ): Click to update the Begin Date of an active assignment or the Begin Date or End Date of an inactive assignment. Modify the existing value in the Begin Date or End Date field, and then click the Save Changes button (
): Click to update the Begin Date of an active assignment or the Begin Date or End Date of an inactive assignment. Modify the existing value in the Begin Date or End Date field, and then click the Save Changes button ( ).
).
-
Reactivate ( ): Click to reactivate an inactive assignment. The reactivated assignment will disappear from the Inactive sub-section and appear in the Active sub-section.
): Click to reactivate an inactive assignment. The reactivated assignment will disappear from the Inactive sub-section and appear in the Active sub-section.
-
Cancel ( ): Click to cancel an edit operation.
): Click to cancel an edit operation.
Notes
Note: The Locations and Departments data section is available on individual producer records only.
Note: Depending on how the system is configured, you may record a location without a related department, or vice versa.
Note: Location and department values are configurable by a user with administrative permissions. For more information, see Maintain Locations and Departments.