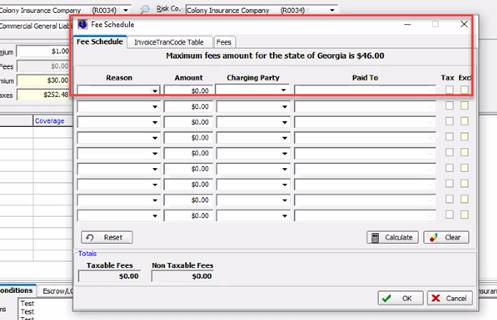In this topic, we continue our discussion of configuring the States table, located on the Tables Menu.
You can use the State Fees tab, located in the State Defaults dialog box (see Detail), to establish state fee schedules, including optional automatic fees. State fee schedules include the ability to define a maximum fee value specific to the filing state. AIM system administrators can choose the fees from the Invoice Codes table that are specific to their state. This restricts users to choose only from the filing state's fees. Each of these fees can be taxable or non-taxable as well as included or excluded from the maximum fee value.
In the Max Fee Settings and Selected Fees grids, located on the State Fees tab, you can press TAB to move between the boxes in the grid and to add a new row. Alternatively, you can click Add to add a new row or click Delete to delete the selected row.
With the release of AIM 20R1, the ability to define max fee rules has been added. This enables the system to check the Risk Company's status and determine whether it is Admitted or Non-Admitted.
- In the Max Fee Settings grid, click Add, and then enter the
following information about the maximum fee:
- Effective – maximum fee effective
date (Click
 to use the Calendar.)
to use the Calendar.) - Expiration – maximum fee expiration date
- Max Fee Type – fee type (Click
 , and
then select either Flat or Percentage.)
, and
then select either Flat or Percentage.) - Max Fee Amount – maximum fee amount
- Category - all coverages, or limited to either Personal or Commercial.
- Coverage Type – personal or commercial coverage types (If no coverage type is selected, this applies to all coverages.)
- User-defined Message – message displayed
in the AIM Fee Schedule dialog box if the total fee amounts exceed the
Max Fee amount.
The following variables can be applied to the user defined message to define the state, line of business or information about the rule:- %state – the state fees are applied in
- %mfa – the amount of the rule’s maximum fees
- %mft – the type of the rule’s fees (percentage or flat)
- %mflob – the line of business the rule applies to
- RiskCompany/ Admitted Status - all, or limited to either Admitted or Non-Admitted.
- Effective – maximum fee effective
date (Click

|
The coverage type is configured in the Coverage table of the DMU. In the Category field of the Pg. 2 tab. You can select either Commercial Lines or Personal Lines from the list. |
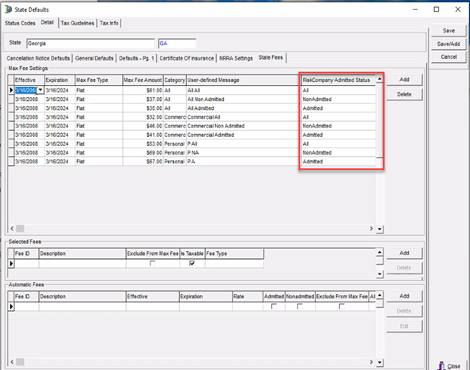

|
In AIM, when adding a fee where a state has a rule shown in the above image, the rule will be displayed at the top of the screen. If the user enters a value outside of the rule's maximum, the following message is returned.
The message is either created by the client on the rule using the 'User-Defined Message' or is a default message. |
- In
the Selected Fees pane, enter the following information about the fees:
- Fee ID – Fee ID code, populated
from the Invoice Codes table. Click
 to
select from the list.
to
select from the list. - Description – A brief description of the fee, populated automatically based on selected fee ID.
- Exclude From Max Fee – If selected, the value of the fee is not included in the defined Max Fee amount.
- Taxable – If selected, indicates that the fee is subject to taxes.
- Fee ID – Fee ID code, populated
from the Invoice Codes table. Click
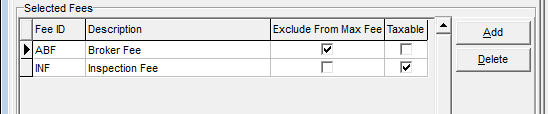
Setup Automatic Fees
This feature is currently in beta. As with any large feature, changes and iterations may occur in subsequent releases for refinement.
- In the Automatic Fees pane, click Add to add a new automatic fee.
- In the Trans Code list, select the appropriate transaction code.
- In the Amount field, enter the fee amount.
- Select the following options if they apply to the fee:
- Exclude from Max Fee Calculation – the fee amount is excluded from the maximum fee calculation
- Fee is Not Taxable – the fee should not be taxed
- Allow Override – users can override the fee when necessary
- In the Collected By list, select the entity responsible for collecting the fee.
- In the Pay To Company list, select the company to which the fee will be paid, if applicable.
- In the Rounding list, select the method of rounding the fee, if applicable.
- In Search field, enter the name of the company, coverage, or product to which the automatic fee applies. Alternatively, you can select the company, coverage, and product from the list below.
- If you are editing the fee and want to see only those companies, coverages, and products to which the fee has been applied, select the Only show selected option at the below the list.
- Click Save to save your changes.
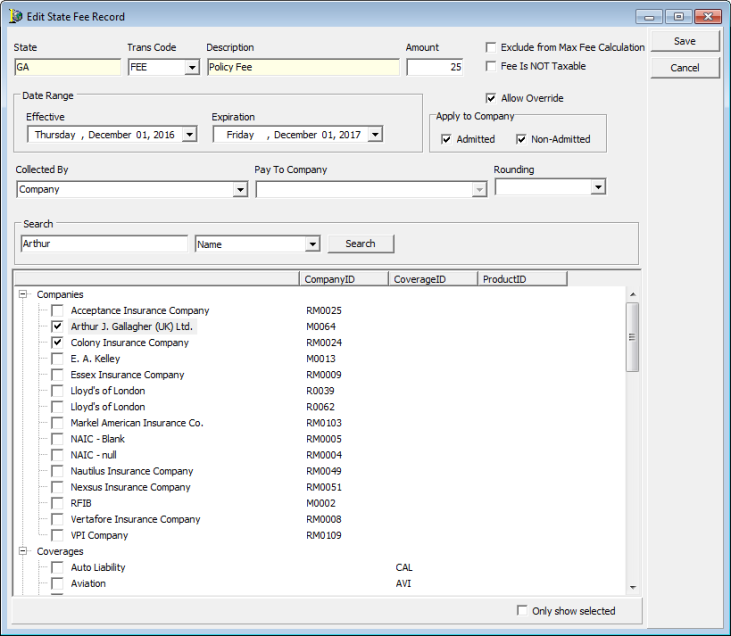
The automatic fees are shown in the Automatic Fees grid.
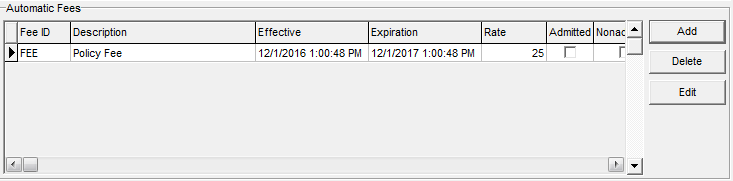
For more information about State Fees, refer to the Manage State Fees in AIM workflow.