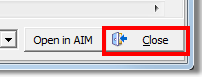In this topic, we continue our discussion of the InBox feature located on the .Tools Menu.
On the Expiring Policies tab, you can view policies that will expire within the date range that you specify. You can view expiring policies for either yourself or for your team.
- In the
Search For pane, type the search parameters in the search box.
You can click to select a different search operator.
to select a different search operator.- Policy – policy number
- Named Insured – insured's name
- Agent – retail agent/broker
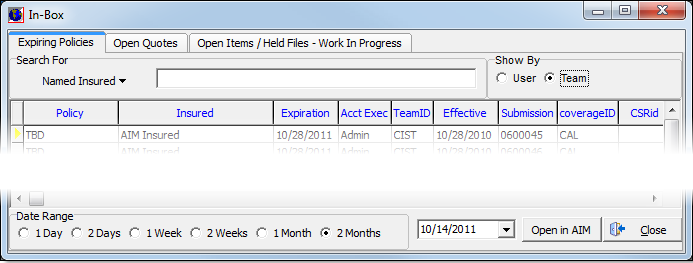
- In the
Show By pane, select the appropriate filter method.
- User – shows expiring policies for the user that is logged on to AIM
- Team – shows expiring policies for user's team (team assignments are controlled in Data Maintenance Utility)
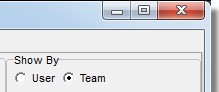
- In the
Date Range pane, click
 and use the Calendar to select the ending date of the desired date range.
and use the Calendar to select the ending date of the desired date range. - Select
a date range option to complete the date range criteria.
The date range option defines how far into the past that you want to search. For example, if you select 2 days, then your date range is the two days prior to the end date that you selected.
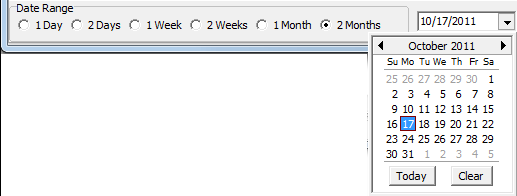
- Select a policy from search results shown in the grid.
- You can
click Open in AIM to open the policy on the Main
tab/submission management. Alternatively, you can right-click the grid
to see the menu.
- Add File to Open Items List – adds the policy to the list of open items (see Open Items/Held Files ‑ Work In Progress)
- Add File to Held Files/WIP (work in progress) List – adds the policy to the held files/work in progress list
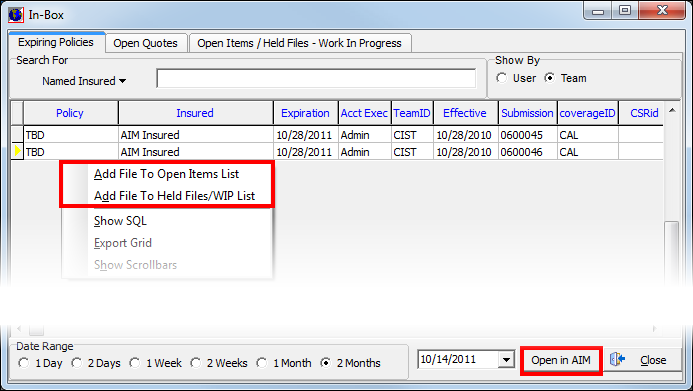
- Click Close to close In-Box.