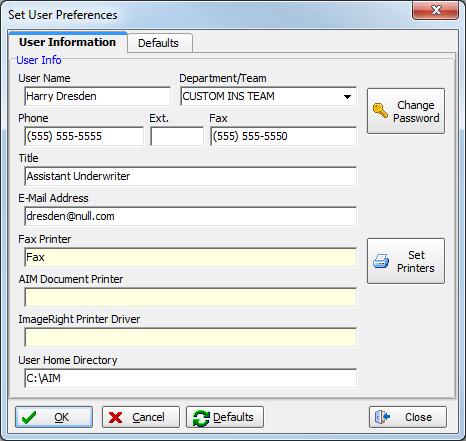The user logged on to AIM can edit the following personal preferences:
- Start-up appearance and behavior of AIM
- Default quick search filter setting
- Phone Book search filter setting
- Signature
- User information (name, e-mail address, etc.)
- Password
- Printer settings
- Home directory
- On the Edit menu, click User Preferences.
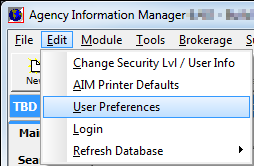
- The Defaults tab is selected automatically. In
the Start Mode pane, choose from the following options:
- Full Screen – full AIM application when AIM starts
- Toolbar – AIM toolbar is shown when AIM starts
- Show Suspenses on Start-Up – Suspense Listing dialog box is shown when AIM starts
- In the
Defaults pane, make the appropriate selections.
- Search Method – default search method selected in the Quick Search pane on the Maintab.
- Phone Book Filter – default search method selected in Category pane of Phone Book.
- In the Signature Block text box, type the personal signature for the user.
- Click the User Information tab.
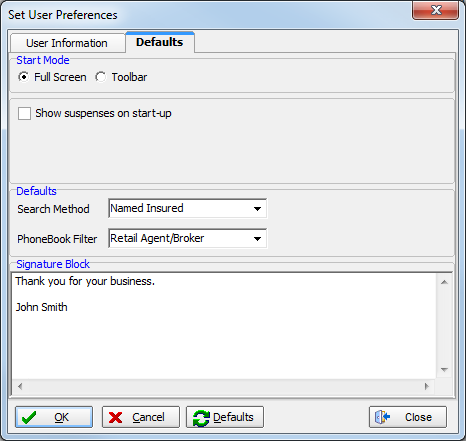
- In the
User Info pane, enter any information that applies to the user.
- User Name – name of the person logged on to AIM
- Department/Team – department or team to which the person belongs
- Change Password – click to change the user's password
- Phone – telephone phone number
- Ext. – telephone extension
- Fax – fax number
- Title – job title
- E-mail Address – e-mail address
- Set Printers – click to configure the fax printer, aim document printer, and ImageRight printer as described in AIM Printer Defaults
- User Home Directory – location in which personalized settings are stored for the user
|
It is important that the user home directory is on a drive or network location to which the user has sufficient rights to read, write, and create. Do not modify a previously established home directory location unless you have consulted with the AIM system administrator. |
- Click the Defaults button to restore the default settings for the user.
- Click OK to save your changes and close the Set User Preferences dialog box.Alternatively, you can click Cancel or Close to abandon your changes and close the dialog box.