| This feature, or some fields and options described, might not be available depending on your settings, security rights, or platform package. |
When you generate ACORD and other forms, information from specific policy fields in AMS360 populate corresponding form fields. AMS360 is designed so that each section of the Business Auto data entry form roughly corresponds to a section on the ACORD 127 and 137 forms.
Example:
Policy data entered under Covered Auto Symbols in AMS360 flows to a section titled Covered Auto Symbols on the ACORD 137 form. The first entry under Additional Interests in the Line of Business section flows to a section on ACORD 127 titled Additional Interest/Certificate Recipient.
WhenAMS360 creates the Business Auto Section for a policy, it might also create certain additional forms related to the section. Whether an additional form is created or not depends on the amount and kind of information contained in an individual policy.
Example:
If the policy covers eight or more vehicles, then AMS360 automatically includes an additional form called ACORD 129 Vehicle Schedule. However, if the policy covers seven vehicles or less, then AMS360 does not create ACORD 129.
For more information about how to create forms for a business auto policy, see Applications (Integrated). This topic illustrates which AMS360 fields provide for specific sections of the following forms:
![]() Commercial Auto Coverages/Limits Section (ACORD 137)
Commercial Auto Coverages/Limits Section (ACORD 137)
Business Auto policy data flows from AMS360 to the Business Auto Section of the ACORD 137 form. The Business Auto Section is organized into subdivisions: Coverages, Covered Auto Symbols, Limits, and Physical Damage.
The ACORD 137 form is state-specific; the amount and kind of coverages represented on the form depend on the individual state's unique regulations. However, all versions of the ACORD 137 are organized into the same sections and subdivisions.
Property policy information from specific fields in AMS360 appears in corresponding ACORD 137 form fields. You can refer to the following sample of the ACORD 137 Washington Commercial Auto Property Section form to determine the corresponding AMS360 fields.
![]() ACORD 137 with Images of the Policy Data Entry Sections
ACORD 137 with Images of the Policy Data Entry Sections
Click in the area of the ACORD 137 Washington Commercial Auto form to view the AMS360 fields from which the information flows.
When you click on a section in the ACORD form, a pop-up image of the corresponding AMS360 field(s) appears. To close this image, click outside the ACORD form.
Note that only the "Business Auto" section corresponds to the Business Auto line of business.

Note that only one section of page 2, the "Endorsements" text box, corresponds to the Business Auto line of business.
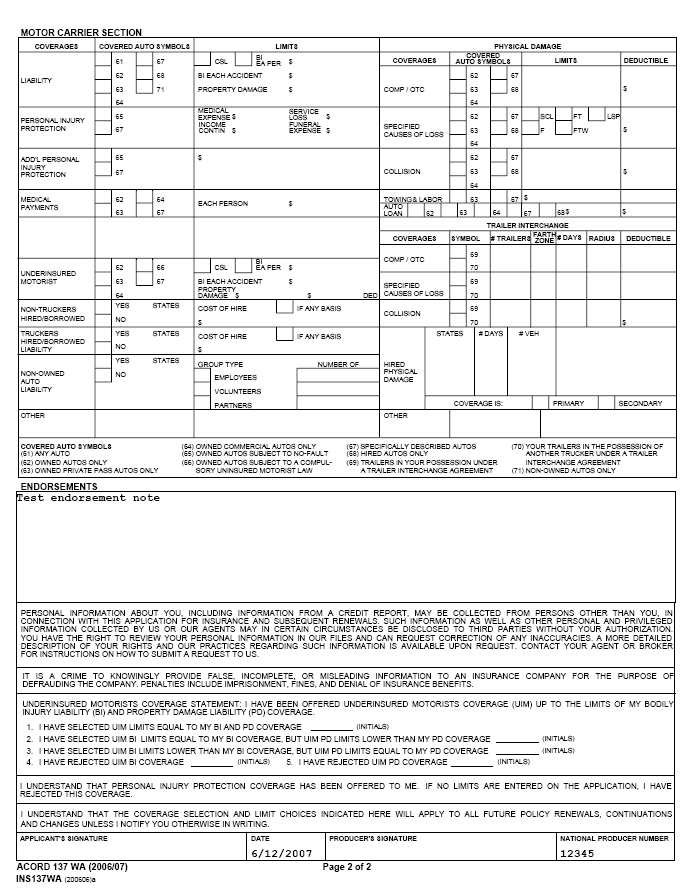
Or you may refer to a selection of images from the AMS360 user interface to determine which fields on the ACORD 137 Washington Commercial Auto form correspond to the depicted fields from AMS360.
![]() Policy Data Entry Sections with Images of the ACORD 137
Policy Data Entry Sections with Images of the ACORD 137
The following images represent policy information fields in AMS360. Data flows from the AMS360 fields to a corresponding section on ACORD 137 Washington Commercial Auto form.
Click the images to view where data appears on ACORD 137.
![]() Policy: First Named Insured
Policy: First Named Insured ![]() Line of Business Fields
Line of Business Fields
To access these fields in AMS360, go to Policy>Line of Business>Business Auto>Covered Auto Symbols.
Note that the Fire coverage entered under Additional Coverages/Symbols in AMS360 fills in a blank data field under "Coverages" on the ACORD 137 form.
Although Covered Auto Symbols are accommodated by the Business Auto Section of ACORD 137, the data entered in the Endorsements, Forms, Conditions field flows to its own Endorsements section on Page 2 of the form.
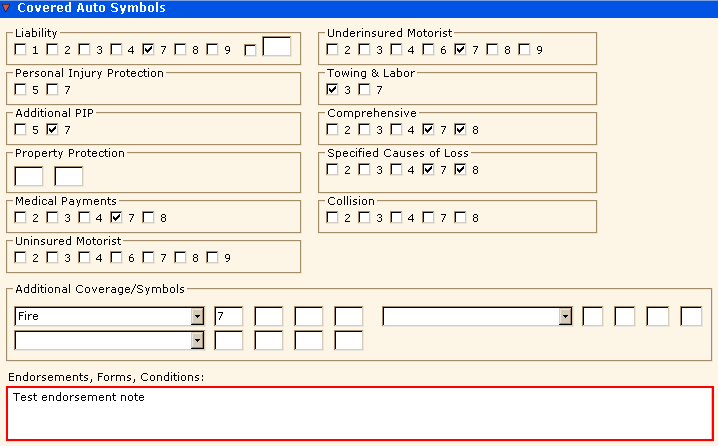
Most Business Auto policy coverages are associated with a default Form Section category in AMS360. ACORD 137 represents many of these Form Section categories in its Business Auto section.
Data entered in the Coverages fields in AMS360 for a specific coverage appears on ACORD 137 under that coverage's Form Section category, if applicable. Data flows to the Limits subdivision of the ACORD form for the appropriate Form Section category.
A policy can include a Line of Business-level coverage that belongs to a Form Sectionnot represented on ACORD 137. It can also include a coverage that is not associated with any Form Section at all. Such coverages appear on the Additional Coverages and Endorsements overflow form.
To access these fields inAMS360, go to Policy > Line of Business > Business Auto > Coverages.
![]() Hired/Non-Owned/Drive Other Car
Hired/Non-Owned/Drive Other Car
Information entered in the Drive Other Car data fields does not appear on the ACORD 137 form.
For any policy that includes Drive Other Car coverage, AMS360 creates two overflow forms to accommodate the information: the Commercial Auto/Truckers/Motor Carriers form and the Additional Coverages and Endorsements form.

To access these fields in AMS 360, go to Policy>Line of Business>Business Auto>Hired/Non-Owned/Drive Other Car>Hired/Borrowed.
For a policy that includes more than one Hired/Borrowed coverage, only the State selection for the additional coverage appears on ACORD 137. More information about the additional coverage appears on the Commercial Auto/Truckers/Motor Carriers form, which AMS360 creates along with the ACORD 137.
To access these fields in AMS 360, go to Policy>Line of Business>Business Auto>Hired/Non-Owned/Drive Other Car>Additional Coverage By Class>Hired/Borrowed.

To access these fields in AMS 360, go to Policy>Line of Business>Business Auto>Hired/Non-Owned/Drive Other Car>Non-Owned.
For a policy that includes more than one Non-Owned coverage, only the State selection for the additional coverage appears on ACORD 137. More information about the additional coverage appears on the Commercial Auto/Truckers/Motor Carriers form, which AMS360 creates along with the ACORD 137.
To access these fields in AMS 360, go to Policy>Line of Business>Business Auto>Hired/Non-Owned/Drive Other Car>Additional Coverage By Class>Non-Owned.
To access these fields in AMS360, go to Policy > First Named Insured. The Declaration Name appears on the ACORD 137.
This policy applicant information originates in Customer Setup > Name and Address. If you click the button Update from Customer, information automatically flows from Customer Setup into these fields.
If you change/update the information here in the First Named Insured section of the Policy, these changes do not flow back to the customer. You may also have to update Customer Setup.
![]() Commercial Auto/Truckers/Motor Carriers
Commercial Auto/Truckers/Motor Carriers
There are two cases in which AMS360 creates the Commercial Auto/Truckers/Motor Carriers overflow form:
A policy includes Drive Other Car coverage.
A policy includes any coverage entered under Additional Coverage By Class in the Hired/Non-Owned/Drive Other Car section of AMS360.
The Commercial Auto/Truckers/Motor Carriers form is organized into state-specific subdivisions, which appear in alphabetical order by state. AMS360 divides the form based on the states represented in the policy's Hired/Borrowed, Non-Owned, or Drive Other Car coverages.
Each state-specific subdivision of the form represents applicable coverages present in the policy for that state. For example, consider a policy that includes both a Drive Other Car coverage, and a second Hired/Borrowed coverage entered under Additional Coverage By Class. Both coverages apply to the state of Montana. Therefore, both coverages would appear in the same subdivision of the overflow form, under the heading "State: MT."
If the same policy also includes a third Hired/Borrowed coverage for the state of North Dakota, then that coverage appears in a separate subdivision, under the heading "State: ND."
The ACORD 137 Commercial Auto form has a limited amount of space to accommodate multiple states and coverages. Any Hired/Borrowed coverage data that does not fit on the ACORD 137 "Hired Physical Damage" section will appear in the appropriate state-specific section of the Commercial Auto/Truckers/Motor Carriers overflow form.
Property policy information from specific fields in AMS360 appears in corresponding form fields. You can refer to the following sample of the Commercial Auto/Truckers/Motor Carriers overflow form to determine the corresponding AMS360 fields.
![]() Commercial Auto/Truckers/Motor Carriers Form with Images of the Policy Data Entry Sections
Commercial Auto/Truckers/Motor Carriers Form with Images of the Policy Data Entry Sections
Click in the area of the Commercial Auto/Truckers/Motor Carriers form to view the AMS360 fields from which the information flows.
When you click on a section in the form, a pop-up image of the corresponding AMS360 field(s) appears. To close this image, click outside the form.
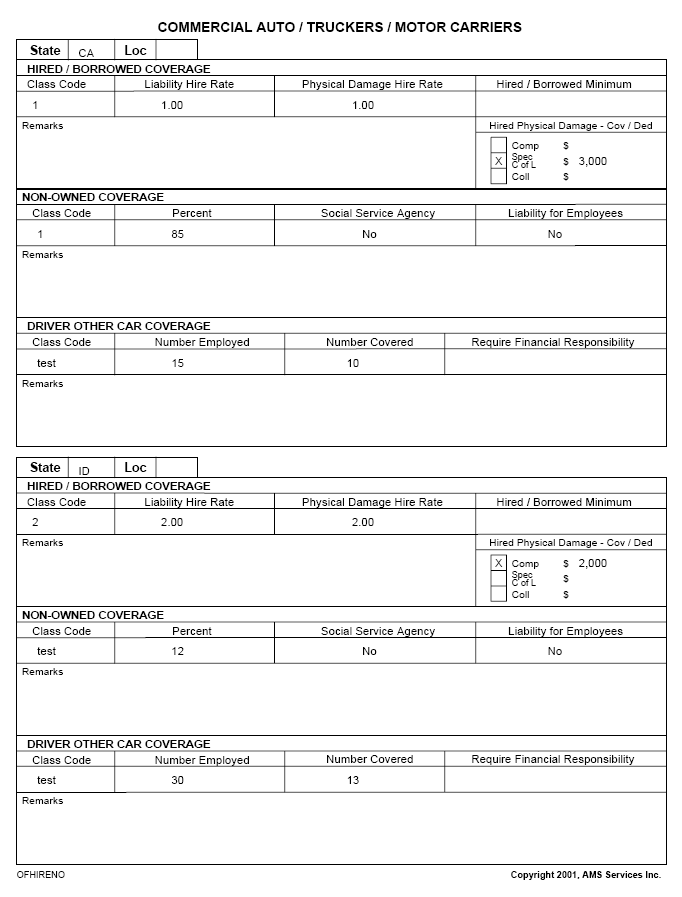
Or you may refer to a selection of images from the AMS360 user interface to determine which fields on the form correspond to the depicted fields from AMS 360.
![]() Policy Data Entry Sections with Images of the Commercial Auto/Truckers/Motor Carriers Form
Policy Data Entry Sections with Images of the Commercial Auto/Truckers/Motor Carriers Form
The following images represent policy information fields in AMS360. Click the image to view where the data appears on the Commercial Auto/Truckers/Motor Carriers form.
For a policy that includes more than one Hired/Borrowed coverage, AMS360 creates the Commercial Auto/Truckers/Motor Carriers overflow form to accommodate information about the additional coverage(s).
To access these fields in AMS360, go to Policy>Line of Business>Business Auto>Hired/Non-Owned/Drive Other Car>Additional Coverage By Class>Hired/Borrowed.
For a policy that includes more than one Non-Owned coverage, AMS360 creates the Commercial Auto/Truckers/Motor Carriers overflow form to accommodate information about the additional coverage.
To access these fields in AMS360, go to Policy>Line of Business>Business Auto>Hired/Non-Owned/Drive Other Car>Additional Coverage By Class>Non-Owned.
For any policy that includes Drive Other Car coverage, AMS360 creates the Commercial Auto/Truckers/Motor Carriers overflow form to accommodate the coverage information.
To access these fields in AMS360, go to Policy>Line of Business>Business Auto>Hired/Non-Owned/Drive Other Car>Drive Other Car.
You can enter additional Drive Other Car coverage in the Additional Coverage By Class section of AMS360. These additional entries also appear on the Commercial Auto/Truckers/Motor Carriers form.
To access these fields in AMS360, go to Policy > Line of Business > Business Auto > Hired/Non-Owned/Drive Other Car > Additional Coverage By Class > Drive Other Car.
![]() Business Auto Section (ACORD 127
Business Auto Section (ACORD 127 ![]() )
)
Business Auto policy data flows from AMS360 to the ACORD 127 Business Auto Section form.
Property policy information from specific fields in AMS360 appears in corresponding ACORD 127 form fields. You can refer to the following sample of the ACORD 127 Business Auto Section form to determine the corresponding AMS360 fields.
![]() ACORD 127 with Images of the Policy Data Entry Sections
ACORD 127 with Images of the Policy Data Entry Sections
Click in the area of the ACORD 127 Business Auto Section form to view the AMS360 fields from which the information flows.
When you click on a section in the ACORD form, a pop-up image of the corresponding AMS360 field(s) appears. To close this image, click outside the ACORD form.
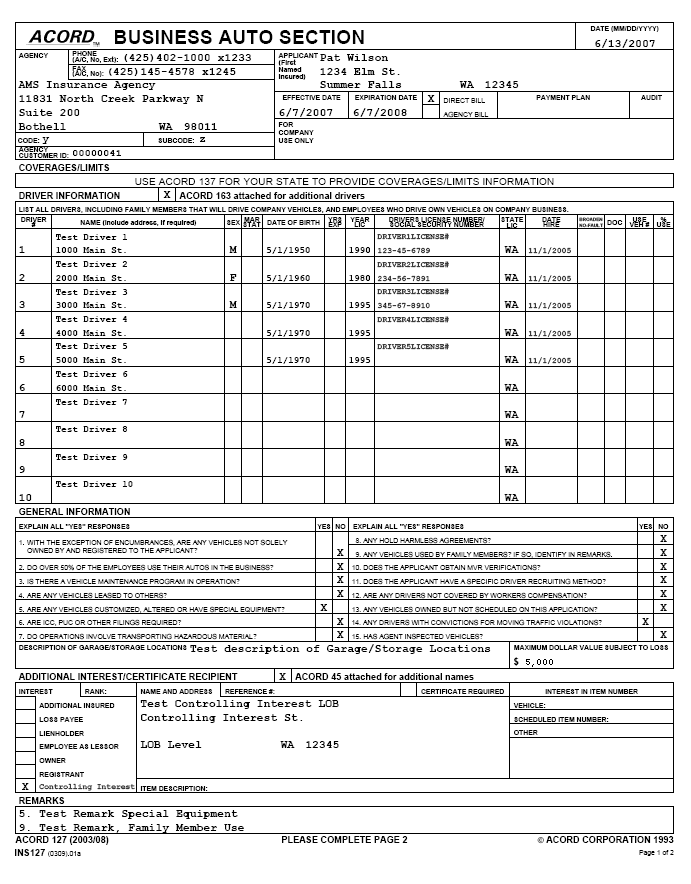
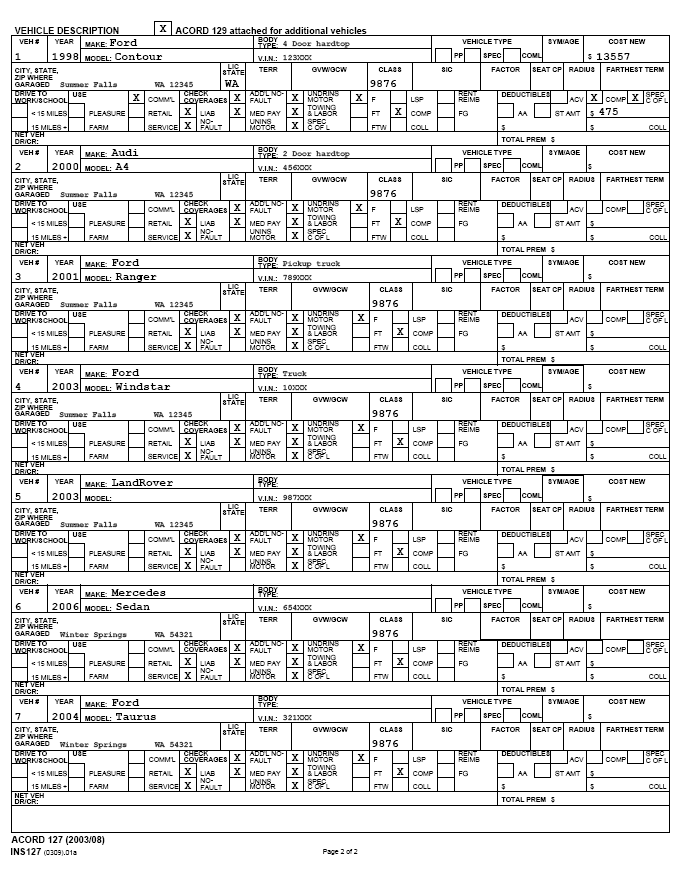
Or you may refer to a selection of images from the AMS360 user interface to determine which fields on the ACORD 127 Business Auto Section form correspond to the depicted fields from AMS360.
![]() Policy Data Entry Sections with Images of the ACORD 127
Policy Data Entry Sections with Images of the ACORD 127
The following images represent policy information fields in AMS360. Data flows from the AMS360 fields to a corresponding section on the ACORD 127 Business Auto form.
Click the images to view where data appears on ACORD 127.
To access these fields in AMS360, go to Policy>First Named Insured.
This policy applicant information originates in Customer Setup > Name and Address. If you click the button Update from Customer, information automatically flows from Customer Setup into these fields.
If you change/update the information here in the First Named Insured section of the Policy, these changes do not flow back to the customer. You may also have to update Customer Setup.
![]() Policy: Basic Policy Information
Policy: Basic Policy Information
![]() Additional Policy Information: Master Code and Sub Code
Additional Policy Information: Master Code and Sub Code
To access these fields in AMS360, go to Policy>Basic Policy Information>Additional Policy Information.
To access these fields in AMS360, go to Policy>Line of Business>Business Auto>Driver Information.
The information in the highlighted grid row originates in the information fields below the grid. Each row in the grid represents an individual driver covered by the policy. This example shows open information fields for Driver #0001.
ACORD 127 accommodates only the first ten covered drivers. If a policy covers more than ten drivers, then AMS 360 creates an overflow form that lists the additional drivers. The overflow form is called ACORD 163 Commercial Auto Driver Information Schedule.
To access these fields in AMS360, go to Policy>Line of Business>Business Auto>Additional Interests.
In AMS360, if the Additional Interest Type matches one of ACORD's preset interest categories, then on ACORD 127, there will be an X in the box labeled with the appropriate category name. If the Type does not match any of the preset categories, then the X appears in the unlabeled box on ACORD 127.
If there is data in the Interest: Rank field in AMS360, it flows to the box on ACORD 127 labeled "Rank."
ACORD 127 accommodates only one entry under Additional Interests at either the Line of Business level or Vehicle Information item level. If a policy includes multiple Additional Interests at these levels combined, then AMS360 lists the overflow items on the ACORD 45 Additional Interest form.
If there is one Additional Interest under Line of Business, and one under Vehicle Information, then only the Line of Business interest flows to ACORD 127. The Vehicle Information interest overflows to ACORD 45.
The garage information that appears on ACORD 127 depends on which Garage Location you select for each specific vehicle in the Vehicle Information section of AMS360.
However, before you can select a location for a vehicle, you must first enter data in the Garage Location fields. To access these fields in AMS360, go to Policy>Line of Business>Business Auto>Garage Locations.
The ACORD 127 form accommodates only the first seven covered vehicles. If a policy covers eight or more vehicles, then AMS360 creates an overflow form that lists the additional autos, including their Garage Locations. The overflow form is called ACORD 129 Vehicle Schedule.
To access these fields in AMS360, go to Policy>Line of Business>Business Auto>Vehicle Information.
The information in the highlighted grid row originates in the information fields below the grid. Each row in the grid represents an individual vehicle covered by the policy. This example shows open information fields for Vehicle #00001.
ACORD 127 accommodates only the first seven covered vehicles. If the policy covers more than seven vehicles, then AMS 360 creates an overflow form that lists the additional autos. The overflow form is called ACORD 129 Vehicle Schedule.
![]() Vehicle Coverages/Limits/Premiums
Vehicle Coverages/Limits/Premiums
To access these fields in AMS 360, go to Policy>Line of Business>Business Auto>Vehicle>Information>Vehicle>Coverages/Limits/Premiums.
The information in the highlighted grid row originates in the information fields below the grid. Each row in the grid represents a specific coverage for the vehicle currently selected in the Vehicle Information section.
This example shows open information fields for PIP-Basic coverage for Vehicle #00001.
When you select a new Coverage for a vehicle, AMS360 automatically associates the appropriate Form Section category with that coverage. (You can also manually select a Form Section for the coverage.)
The "Vehicle Description" section on ACORD 127, features labeled check boxes that represent many of the Form Section categories in AMS360. If a policy includes at least one coverage in a Form Section category that is represented on ACORD 127, then an X appears in the appropriately labeled check box on the ACORD form. If applicable, Limit and Ded Amt data also flows to the ACORD 127 form for some coverages.
Note that in this example from AMS 360, there are multiple Uninsured Motorist and Underinsured Motorist coverages listed in the Form Section column.
When a policy includes multiple vehicle-level coverages under the same Form Section category, then ACORD 127 accommodates only one of the coverages, and additional data overflows to the Additional Vehicle Coverages form.
A policy can include vehicle-level coverage that belongs to a Form Sectionnot represented on ACORD 127. It can also include a coverage that is not associated with any Form Section at all. Such coverages appear on the Additional Vehicle Coverages overflow form.
To access these fields in AMS 360, go to Policy>Line of Business>Business Auto>Vehicle Information>Additional Interests.
In AMS360, if the Additional Interest Type matches one of ACORD's preset interest categories, then on ACORD 127, there will be an X in the box labeled with the appropriate category name. If the Type does not match any of the preset categories, then the X appears in the unlabelled box on ACORD 127.
If there is data in the Interest: Rank field in AMS360, it flows to the box on ACORD 127 labeled "Rank."
ACORD 127 accommodates only one entry under Additional Interests at either the Line of Business level or Vehicle Information item level. If a policy includes multiple Additional Interests at these levels combined, then AMS360 lists the overflow items on the ACORD 45 Additional Interest form.
If there is one Additional Interest under Line of Business, and one under Vehicle Information, then the Vehicle Information interest will overflow to the ACORD 45. In this case, only the Line of Business interest will flow to ACORD 127.
Business Auto policy data flows from AMS360 to the ACORD 127 Business Auto Section form.
Property policy information from specific fields in AMS360 appears in corresponding ACORD 127 form fields. You can refer to the following sample of the ACORD 127 Business Auto Section form to determine the corresponding AMS360 fields.
![]() ACORD 127 with Images of the Policy Data Entry Sections
ACORD 127 with Images of the Policy Data Entry Sections
Click in the area of the ACORD 127 Business Auto Section form to view the AMS360 fields from which the information flows.
When you click on a section in the ACORD form, a pop-up image of the corresponding AMS360 field(s) appears. To close this image, click outside the ACORD form.
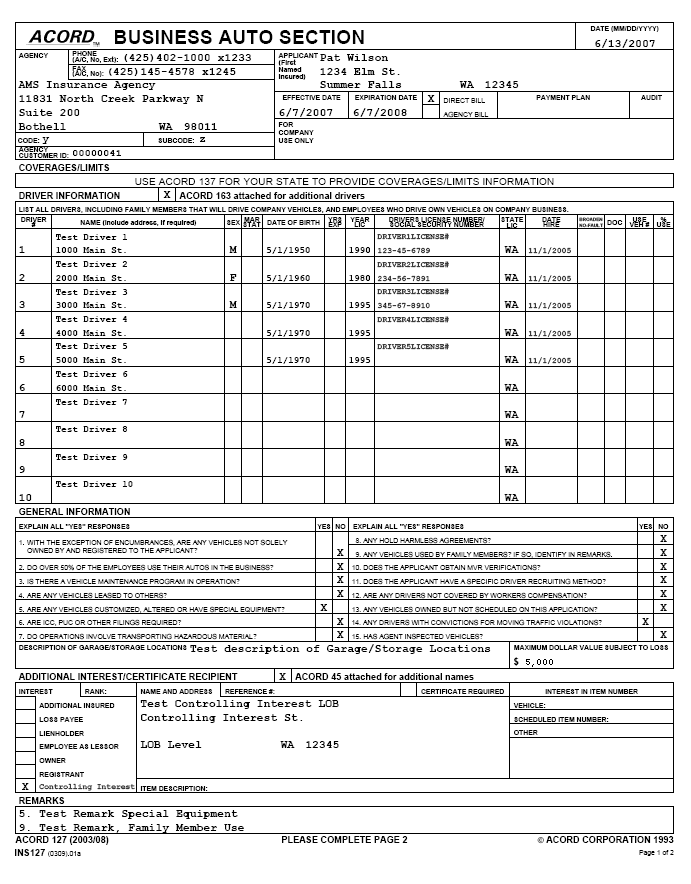
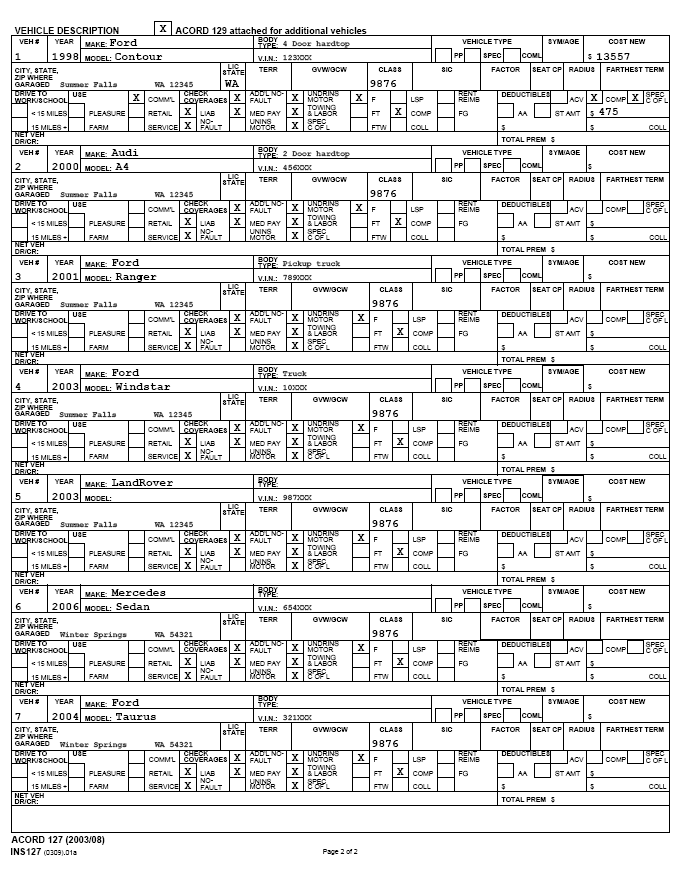
Or you may refer to a selection of images from the AMS360 user interface to determine which fields on the ACORD 127 Business Auto Section form correspond to the depicted fields from AMS360.
![]() P
P ![]() olicy Data Entry Sections with Images of the ACORD 127
olicy Data Entry Sections with Images of the ACORD 127
The following images represent policy information fields in AMS360. Data flows from the AMS360 fields to a corresponding section on the ACORD 127 Business Auto form.
Click the images to view where data appears on ACORD 127.
To access these fields in AMS360, go to Policy>First Named Insured.
This policy applicant information originates in Customer Setup > Name and Address. If you click the button Update from Customer, information automatically flows from Customer Setup into these fields.
If you change/update the information here in the First Named Insured section of the Policy, these changes do not flow back to the customer. You may also have to update Customer Setup.
![]() Policy: Basic Policy Information
Policy: Basic Policy Information
![]() Additional Policy Information: Master Code and Sub Code
Additional Policy Information: Master Code and Sub Code
To access these fields in AMS360, go to Policy>Basic Policy Information>Additional Policy Information.
To access these fields in AMS360, go to Policy>Line of Business>Business Auto>Driver Information.
The information in the highlighted grid row originates in the information fields below the grid. Each row in the grid represents an individual driver covered by the policy. This example shows open information fields for Driver #0001.
ACORD 127 accommodates only the first ten covered drivers. If a policy covers more than ten drivers, then AMS360 creates an overflow form that lists the additional drivers. The overflow form is called ACORD 163 Commercial Auto Driver Information Schedule.
To access these fields in AMS360, go to Policy>Line of Business>Business Auto>Additional Interests.
In AMS360, if the Additional Interest Type matches one of ACORD's preset interest categories, then on ACORD 127, there will be an X in the box labeled with the appropriate category name. If the Type does not match any of the preset categories, then the X appears in the unlabeled box on ACORD 127.
If there is data in the Interest: Rank field in AMS360, it flows to the box on ACORD 127 labeled "Rank."
ACORD 127 accommodates only one entry under Additional Interests at either the Line of Business level or Vehicle Information item level. If a policy includes multiple Additional Interests at these levels combined, then AMS360 lists the overflow items on the ACORD 45 Additional Interest form.
If there is one Additional Interest under Line of Business, and one under Vehicle Information, then only the Line of Business interest flows to ACORD 127. The Vehicle Information interest overflows to ACORD 45.
The garage information that appears on ACORD 127 depends on which Garage Location you select for each specific vehicle in the Vehicle Information section of AMS360.
However, before you can select a location for a vehicle, you must first enter data in the Garage Location fields. To access these fields in AMS360, go to Policy>Line of Business>Business Auto>Garage Locations.
The ACORD 127 form accommodates only the first seven covered vehicles. If a policy covers eight or more vehicles, then AMS360 creates an overflow form that lists the additional autos, including their Garage Locations. The overflow form is called ACORD 129 Vehicle Schedule.
To access these fields in AMS360, go to Policy>Line of Business>Business Auto>Vehicle Information.
The information in the highlighted grid row originates in the information fields below the grid. Each row in the grid represents an individual vehicle covered by the policy. This example shows open information fields for Vehicle #00001.
ACORD 127 accommodates only the first seven covered vehicles. If the policy covers more than seven vehicles, then AMS360 creates an overflow form that lists the additional autos. The overflow form is called ACORD 129 Vehicle Schedule.
![]() Vehicle Coverages/Limits/Premiums
Vehicle Coverages/Limits/Premiums
To access these fields in AMS360, go to Policy>Line of Business>Business Auto>Vehicle>Information>Vehicle>Coverages/Limits/Premiums.
The information in the highlighted grid row originates in the information fields below the grid. Each row in the grid represents a specific coverage for the vehicle currently selected in the Vehicle Information section.
This example shows open information fields for PIP-Basic coverage for Vehicle #00001.
When you select a new Coverage for a vehicle, AMS360 automatically associates the appropriate Form Section category with that coverage. (You can also manually select a Form Section for the coverage.)
The "Vehicle Description" section on ACORD 127, features labeled check boxes that represent many of the Form Section categories in AMS360. If a policy includes at least one coverage in a Form Section category that is represented on ACORD 127, then an X appears in the appropriately labeled check box on the ACORD form. If applicable, Limit and Ded Amt data also flows to the ACORD 127 form for some coverages.
Note that in this example from AMS360, there are multiple Uninsured Motorist and Underinsured Motorist coverages listed in the Form Section column.
When a policy includes multiple vehicle-level coverages under the same Form Section category, then ACORD 127 accommodates only one of the coverages, and additional data overflows to the Additional Vehicle Coverages form.
A policy can include vehicle-level coverage that belongs to a Form Section not represented on ACORD 127. It can also include a coverage that is not associated with any Form Section at all. Such coverages appear on the Additional Vehicle Coverages overflow form.
To access these fields in AMS360, go to Policy>Line of Business>Business Auto>Vehicle Information>Additional Interests.
In AMS360, if the Additional Interest Type matches one of ACORD's preset interest categories, then on ACORD 127, there will be an X in the box labeled with the appropriate category name. If the Type does not match any of the preset categories, then the X appears in the unlabelled box on ACORD 127.
If there is data in the Interest: Rank field in AMS360, it flows to the box on ACORD 127 labeled "Rank."
ACORD 127 accommodates only one entry under Additional Interests at either the Line of Business level or Vehicle Information item level. If a policy includes multiple Additional Interests at these levels combined, then AMS360 lists the overflow items on the ACORD 45 Additional Interest form.
If there is one Additional Interest under Line of Business, and one under Vehicle Information, then the Vehicle Information interest will overflow to the ACORD 45. In this case, only the Line of Business interest will flow to ACORD 127.
The following images represent policy information fields in AMS360. Data flows from the AMS360 fields to a corresponding section on the ACORD 127 Business Auto form.
Click the images to view where data appears on ACORD 127.
To access these fields in AMS360, go to Policy>First Named Insured.
This policy applicant information originates in Customer Setup > Name and Address. If you click the button Update from Customer, information automatically flows from Customer Setup into these fields.
If you change/update the information here in the First Named Insured section of the Policy, these changes do not flow back to the customer. You may also have to update Customer Setup.
![]() Policy: Basic Policy Information
Policy: Basic Policy Information
![]() Additional Policy Information: Master Code and Sub Code
Additional Policy Information: Master Code and Sub Code
To access these fields in AMS360, go to Policy>Basic Policy Information>Additional Policy Information.
To access these fields in AMS360, go to Policy>Line of Business>Business Auto>Driver Information.
The information in the highlighted grid row originates in the information fields below the grid. Each row in the grid represents an individual driver covered by the policy. This example shows open information fields for Driver #0001.
ACORD 127 accommodates only the first ten covered drivers. If a policy covers more than ten drivers, then AMS360 creates an overflow form that lists the additional drivers. The overflow form is called ACORD 163 Commercial Auto Driver Information Schedule.
To access these fields in AMS360, go to Policy>Line of Business>Business Auto>Additional Interests.
In AMS360, if the Additional Interest Type matches one of ACORD's preset interest categories, then on ACORD 127, there will be an X in the box labeled with the appropriate category name. If the Type does not match any of the preset categories, then the X appears in the unlabeled box on ACORD 127.
If there is data in the Interest: Rank field in AMS360, it flows to the box on ACORD 127 labeled "Rank."
ACORD 127 accommodates only one entry under Additional Interests at either the Line of Business level or Vehicle Information item level. If a policy includes multiple Additional Interests at these levels combined, then AMS360 lists the overflow items on the ACORD 45 Additional Interest form.
If there is one Additional Interest under Line of Business, and one under Vehicle Information, then only the Line of Business interest flows to ACORD 127. The Vehicle Information interest overflows to ACORD 45.
The garage information that appears on ACORD 127 depends on which Garage Location you select for each specific vehicle in the Vehicle Information section of AMS360.
However, before you can select a location for a vehicle, you must first enter data in the Garage Location fields. To access these fields in AMS360, go to Policy>Line of Business>Business Auto>Garage Locations.
The ACORD 127 form accommodates only the first seven covered vehicles. If a policy covers eight or more vehicles, then AMS360 creates an overflow form that lists the additional autos, including their Garage Locations. The overflow form is called ACORD 129 Vehicle Schedule.
To access these fields in AMS360, go to Policy>Line of Business>Business Auto>Vehicle Information.
The information in the highlighted grid row originates in the information fields below the grid. Each row in the grid represents an individual vehicle covered by the policy. This example shows open information fields for Vehicle #00001.
ACORD 127 accommodates only the first seven covered vehicles. If the policy covers more than seven vehicles, then AMS360 creates an overflow form that lists the additional autos. The overflow form is called ACORD 129 Vehicle Schedule.
![]() Vehicle Coverages/Limits/Premiums
Vehicle Coverages/Limits/Premiums
To access these fields in AMS360, go to Policy>Line of Business>Business Auto>Vehicle>Information>Vehicle>Coverages/Limits/Premiums.
The information in the highlighted grid row originates in the information fields below the grid. Each row in the grid represents a specific coverage for the vehicle currently selected in the Vehicle Information section.
This example shows open information fields for PIP-Basic coverage for Vehicle #00001.
When you select a new Coverage for a vehicle, AMS360 automatically associates the appropriate Form Section category with that coverage. (You can also manually select a Form Section for the coverage.)
The "Vehicle Description" section on ACORD 127, features labeled check boxes that represent many of the Form Section categories in AMS360. If a policy includes at least one coverage in a Form Section category that is represented on ACORD 127, then an X appears in the appropriately labeled check box on the ACORD form. If applicable, Limit and Ded Amt data also flows to the ACORD 127 form for some coverages.
Note that in this example from AMS360, there are multiple Uninsured Motorist and Underinsured Motorist coverages listed in the Form Section column.
When a policy includes multiple vehicle-level coverages under the same Form Section category, then ACORD 127 accommodates only one of the coverages, and additional data overflows to the Additional Vehicle Coverages form.
A policy can include vehicle-level coverage that belongs to a Form Section not represented on ACORD 127. It can also include a coverage that is not associated with any Form Section at all. Such coverages appear on the Additional Vehicle Coverages overflow form.
To access these fields in AMS360, go to Policy>Line of Business>Business Auto>Vehicle Information>Additional Interests.
In AMS360, if the Additional Interest Type matches one of ACORD's preset interest categories, then on ACORD 127, there will be an X in the box labeled with the appropriate category name. If the Type does not match any of the preset categories, then the X appears in the unlabelled box on ACORD 127.
If there is data in the Interest: Rank field in AMS360, it flows to the box on ACORD 127 labeled "Rank."
ACORD 127 accommodates only one entry under Additional Interests at either the Line of Business level or Vehicle Information item level. If a policy includes multiple Additional Interests at these levels combined, then AMS360 lists the overflow items on the ACORD 45 Additional Interest form.
If there is one Additional Interest under Line of Business, and one under Vehicle Information, then the Vehicle Information interest will overflow to the ACORD 45. In this case, only the Line of Business interest will flow to ACORD 127.
![]() Commercial Auto Driver Information Schedule (ACORD 163
Commercial Auto Driver Information Schedule (ACORD 163 ![]() )
)
When AMS360 creates the ACORD 127 Business Auto Section form, it also creates the ACORD 163 Commercial Auto Driver Information Schedule for any policy that covers eleven or more individual drivers, as entered in the Driver Information fields in the Line of Business section.
Property policy information from specific fields in AMS360 appears in corresponding ACORD 163 overflow form fields. You can refer to the following sample of the ACORD 163 Commercial Auto Driver Information Schedule to determine the corresponding AMS360 fields.

Click in the area of the ACORD 163 Commercial Auto Driver Information Schedule to view the AMS360 fields from which the information flows.
When you click on a section in the ACORD form, a pop-up image of the corresponding AMS360 field(s) appears. To close this image, click outside the form.
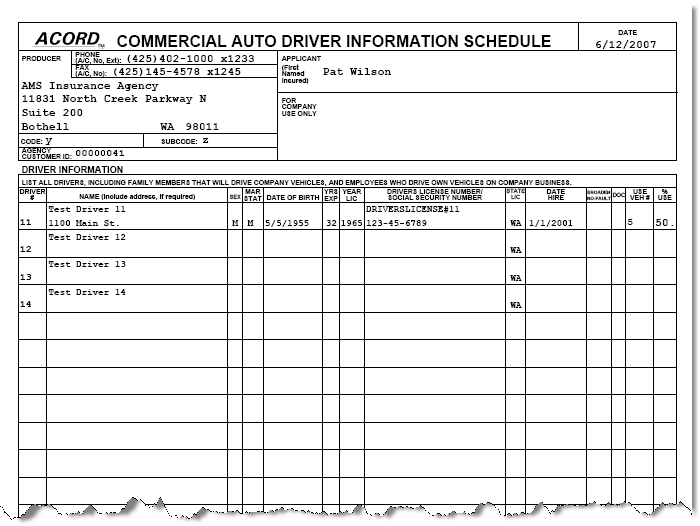
Or you may refer to a selection of images from the AMS360 user interface to determine which fields on the ACORD 163 Commercial Auto Driver Information Schedule correspond to the depicted fields from AMS360.

The following images represent policy information fields in AMS360. Data flows from the AMS 360 fields to a corresponding section on the ACORD 163 overflow form.
Click the images to view where data appears on ACORD 163.

To access these fields in AMS 360, go to Policy>First Named Insured.
This policy applicant information originates in Customer Setup > Name and Address. If you click the button Update from Customer, information automatically flows from Customer Setup into these fields.
If you change/update the information here in the First Named Insured section of the Policy, these changes do not flow back to the customer. You may also have to update Customer Setup.

To access these fields in AMS 360, go to Policy>Basic Policy Information>Additional Policy Information.

To access these fields in AMS 360, go to Policy>Line of Business>Business Auto>Driver Information.
If a policy covers eleven or more drivers, then AMS360 lists the additional drivers on the ACORD 163 form. The first ten drivers appear on the ACORD 127 Business Auto Section.
The fields below are the data entry fields for the highlighted grid row, driver #11. Each row in the grid represents an individual driver covered by the policy.
This example shows open information fields for Driver #0011.
When AMS360 creates the ACORD 127 Business Auto Section form, it also creates the ACORD 163 Commercial Auto Driver Information Schedule for any policy that covers eleven or more individual drivers, as entered in the Driver Information fields in the Line of Business section.
Property policy information from specific fields in AMS360 appears in corresponding ACORD 163 overflow form fields. You can refer to the following sample of the ACORD 163 Commercial Auto Driver Information Schedule to determine the corresponding AMS360 fields.
![]() ACORD 163 with Images of the Policy Data Entry Sections
ACORD 163 with Images of the Policy Data Entry Sections
Click in the area of the ACORD 163 Commercial Auto Driver Information Schedule to view the AMS360 fields from which the information flows.
When you click on a section in the ACORD form, a pop-up image of the corresponding AMS360 field(s) appears. To close this image, click outside the form.
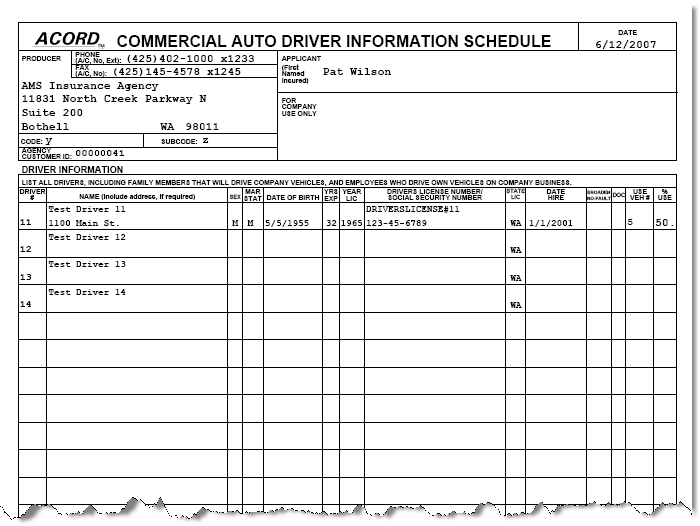
Or you may refer to a selection of images from the AMS360 user interface to determine which fields on the ACORD 163 Commercial Auto Driver Information Schedule correspond to the depicted fields from AMS360.
![]() Policy Data Entry Sections with Images of the ACORD 163
Policy Data Entry Sections with Images of the ACORD 163
The following images represent policy information fields in AMS360. Data flows from the AMS360 fields to a corresponding section on the ACORD 163 overflow form.
Click the images to view where data appears on ACORD 163.
To access these fields in AMS360, go to Policy>First Named Insured.
This policy applicant information originates in Customer Setup > Name and Address. If you click the button Update from Customer, information automatically flows from Customer Setup into these fields.
If you change/update the information here in the First Named Insured section of the Policy, these changes do not flow back to the customer. You may also have to update Customer Setup.
![]() Additional Policy Information: Master Code and Sub Code
Additional Policy Information: Master Code and Sub Code
To access these fields in AMS360, go to Policy>Basic Policy Information>Additional Policy Information.
To access these fields in AMS360, go to Policy>Line of Business>Business Auto>Driver Information.
If a policy covers eleven or more drivers, then AMS360 lists the additional drivers on the ACORD 163 form. The first ten drivers appear on the ACORD 127 Business Auto Section.
The fields below are the data entry fields for the highlighted grid row, driver #11. Each row in the grid represents an individual driver covered by the policy.
This example shows open information fields for Driver #0011.
![]() Additional Interest (ACORD 45)
Additional Interest (ACORD 45)
When AMS360 creates the ACORD 127 Business Auto Section form, it also creates the ACORD 45 Additional Interest form for any policy that includes multiple additional interests under Line of Business and/or Vehicle Information.
AMS360 creates a separate ACORD 45 form to accommodate all Policy-level additional interests. This separate form is not created with the Business Auto line of business forms. It is created with the ACORD 125 Commercial Insurance Application, if and only if Additional Interests are entered at the Policy level. See the Form Map: Commercial Applicant Information topic for more information.
Data flows from the AMS360 fields to a corresponding section on the ACORD 45 form. You can refer to the following sample of the ACORD 45 to determine the corresponding AMS360 fields.
![]() ACORD 45 Form with Images of the Policy Data Entry Sections
ACORD 45 Form with Images of the Policy Data Entry Sections
Click in the area of the ACORD 45 form to view the AMS360 fields from which the information flows.
When you click on a section in the form, a pop-up image of the corresponding AMS360 fields appears. To close this image, click outside the ACORD form.
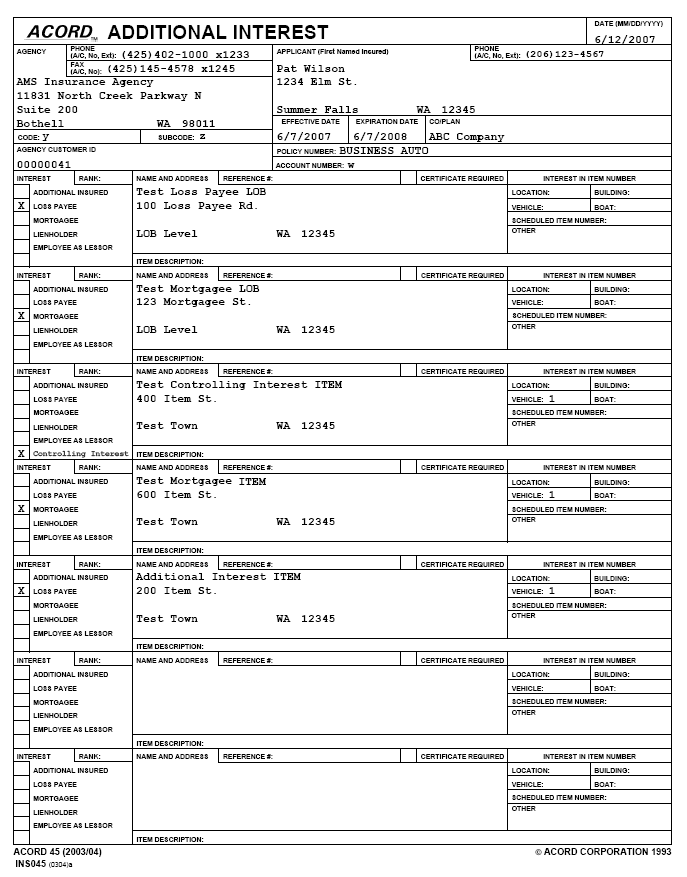
Or you may refer to a selection of images from the AMS360 user interface to determine which fields on the ACORD 45 form correspond to the depicted fields from AMS360.
![]() Policy Data Entry Sections with Images of the ACORD 45
Policy Data Entry Sections with Images of the ACORD 45
The following images represent information fields in AMS360. Data flows from the AMS360 fields to a corresponding section on the ACORD 45 Additional Interest form.
Click the image to view where the data appears on ACORD 45.
To access these fields in AMS360, go to Policy > First Named Insured.
This policy applicant information originates in Customer Setup > Name and Address. If you click the button Update from Customer, information automatically flows from Customer Setup into these fields.
If you change/update the information here in the First Named Insured section of the Policy, these changes do not flow back to the customer. You may also have to update Customer Setup.
![]() Policy: Basic Policy Information
Policy: Basic Policy Information
To access these fields in AMS360, go to Policy>Basic Policy Information>Additional Policy Information.
![]() Vehicle Information: Additional Interests
Vehicle Information: Additional Interests
If a policy includes two or more vehicle-level Additional Interests, and if there are no additional interests at the Line of Business level, then AMS360 creates the ACORD 45 Additional Interest form to accommodate all but the first vehicle-level additional interests.
The first vehicle-level additional interest flows to ACORD 127, but only if there are no additional interests at the Line of Business level.
If the policy includes an additional interest at the Line of Business level, then all the vehicle-level Additional Interests appear on ACORD 45.
To access these fields in AMS360, go to Policy > Line of Business > Business Auto > Vehicle Information > Additional Interests.
If a policy includes two or more Additional Interests under Line of Business, then AMS360 creates the ACORD 45 Additional Interest form to accommodate all but the first additional interest.
The first Additional Interest at the Line of Business level appears on ACORD 127.
To access these fields in AMS360, go to Policy>Line of Business>Business Auto>Additional Interests.
When AMS360 creates the ACORD 127 Business Auto Section form, it also creates the ACORD 129 Vehicle Schedule overflow form for any policy that covers eight or more vehicles, as entered in the Vehicle Information fields in the Line of Business section.
Property policy information from specific fields in AMS360 appears in corresponding ACORD 129 form fields. You can refer to the following sample of the ACORD 129 Vehicle Schedule form to determine the corresponding AMS360 fields.
![]() ACORD 129 with Images of the Policy Data Entry Sections
ACORD 129 with Images of the Policy Data Entry Sections
Click in the area of the ACORD 129 Vehicle Schedule overflow form to view the AMS360 fields from which the information flows.
When you click on a section in the ACORD form, a pop-up image of the corresponding AMS360 field(s) appears. To close this image, click outside the ACORD form.
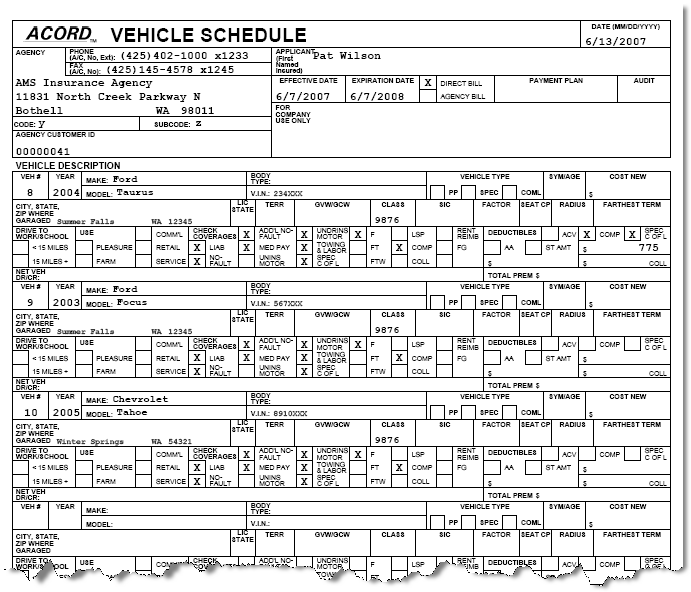
Or you may refer to a selection of images from the AMS360 user interface to determine which fields on the ACORD 129 Vehicle Schedule correspond to the depicted fields from AMS360.
![]() Policy Data Entry Sections with Images of the ACORD 129
Policy Data Entry Sections with Images of the ACORD 129
The following images represent policy information fields in AMS360. Data flows from the AMS 360 fields to a corresponding section on the ACORD 129 form.
Click the images to view where data appears on ACORD 129.
To access these fields in AMS360, go to Policy > First Named Insured.
This policy applicant information originates in Customer Setup > Name and Address. If you click the button Update from Customer, information automatically flows from Customer Setup into these fields.
If you change/update the information here in the First Named Insured section of the Policy, these changes do not flow back to the customer. You may also have to update Customer Setup.
![]() Policy: Basic Policy Information
Policy: Basic Policy Information
![]() Additional Policy Information: Master Code and Sub Code
Additional Policy Information: Master Code and Sub Code
To access these fields in AMS360, go to Policy>Basic Policy Information>Additional Policy Information.
The garage information that appears on ACORD 129 depends on which Garage Location you select for each specific vehicle in the Vehicle Information section of AMS360.
However, before you can select a garage location for a vehicle, you must first enter information in the Garage Location section. To access these fields in AMS360, go to Policy>Line of Business>Business Auto>Garage Locations.
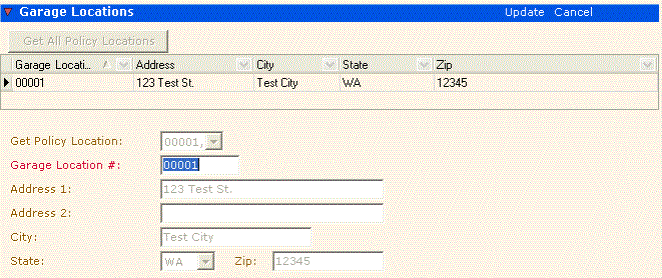
To access these fields in AMS360, go to Policy>Line of Business>Business Auto>Vehicle Information.
Information regarding the first seven vehicles on a policy flows to the ACORD 127 Business Auto Section. ACORD 129 accommodates all additional vehicles on the policy.
The information in the highlighted grid row originates in the information fields below the grid. Each row in the grid represents an individual vehicle covered by the policy. This example shows open information fields for Vehicle #00008.
![]() Vehicle Coverages/Limits/Premiums
Vehicle Coverages/Limits/Premiums
To access these fields in AMS360, go to Policy>Line of Business>Business Auto>Vehicle Information>Vehicle>Coverages/Limits/Premiums.
The information in the highlighted grid row originates in the information fields below the grid. Each row in the grid represents a specific coverage for the vehicle currently selected in the Vehicle Information section.
This example shows open information fields for Collision coverage for Vehicle #00008.
There are two cases in which AMS360 creates the Additional Vehicle Coverages overflow form.
The first case is when a policy includes multiple vehicle-level coverages under the same Form Section category, and they cannot all be accommodated by the ACORD 127 Vehicle Description section.
The Vehicle Description section on ACORD 127 features labeled check boxes that represent many of the Form Section categories in AMS360. When you select a new Coverage for a vehicle, AMS360 automatically associates the appropriate Form Section (if any) with that coverage. You can also manually select a Form Section.
If a policy includes at least one coverage in a Form Section category that is represented on ACORD 127, then an X appears in the appropriately labeled check box on the ACORD form. If applicable, Limit and Ded Amt data also flows to the ACORD 127 form for some coverages.
If a policy includes multiple coverages in that Form Section category, then ACORD 127 accommodates only one of the coverages. Additional data overflows to the Additional Vehicle Coverages form.
The other case in which AMS360 creates this overflow form is when a policy includes a vehicle-level coverage that is not associated with a Form Section category represented on ACORD 127.
|
Policy Scenario |
Example Coverages |
Where does the data appear? |
||||||
|
Policy includes multiple vehicle-level coverages under the same Form Section category, which is represented on ACORD 127. |
|
|||||||
|
Policy includes vehicle-level coverage that does not fit any of the Form Section categories represented on ACORD 127. |
|
|||||||
Property policy information from specific fields in AMS360 appears in corresponding Additional Vehicle Coverages form fields. You can refer to the following sample of the overflow form to determine the corresponding AMS360 fields.
![]() Additional Vehicle Coverages Form with Images of the Policy Data Entry Sections
Additional Vehicle Coverages Form with Images of the Policy Data Entry Sections
Click in the area of the Additional Vehicle Coverages and Endorsements overflow form to view the AMS360 fields from which the information flows.
When you click on a section in the form, a pop-up image of the corresponding AMS360 field(s) appears. To close this image, click outside the form.
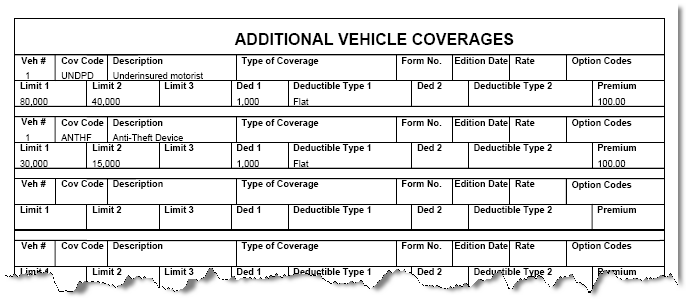
Or you may refer to a selection of images from the AMS360 user interface to determine which fields on the overflow form correspond to the depicted fields from AMS360.
![]() Policy Data Entry Sections with Images of the Additional Vehicle Coverages Form
Policy Data Entry Sections with Images of the Additional Vehicle Coverages Form
The following image from AMS360 shows open information fields for Anti-Theft Device coverage for Vehicle #00001. Also, in the Form Section column, there are two different Underinsured motorist coverages that apply to this vehicle: BI split limit and property damage.
To access these fields in AMS360, go to Policy > Line of Business > Business Auto > Vehicle Information > Vehicle > Coverages/Limits/Premiums.
Click the image to view where data appears on the Additional Vehicle Coverages form.
![]() Additional Coverages and Endorsements
Additional Coverages and Endorsements
When AMS360 creates the ACORD 127 Business Auto Section form, it also creates the Additional Coverages and Endorsements overflow form when certain coverages are present on the policy:
Coverages that are not accommodated by the ACORD 137
Hired/Borrowed, Non-Owned or Drive Other Car coverage
AMS360 creates the Additional Coverages and Endorsements form to accommodate coverage information that does not fit on the ACORD 137 form, as entered under Line of Business: Business Auto > Coverages.
Most coverages entered here are associated with a default Form Section category in AMS360. ACORD 137 represents many of these Form Section categories in its "Business Auto" section. If a policy includes a coverage from a represented Form Section, then that coverage data flows to the ACORD 137.
However, a Business Auto policy may include a coverage that belongs to a Form Sectionnot represented on ACORD 137; or, a coverage might not associated with any Form Section at all. Information about such coverages flows from AMS360 to the Additional Coverages and Endorsements form.
The following table provides examples of coverages that appear on the Additional Coverages and Endorsements form.
|
Policy Scenario |
Example Coverages |
Form Section |
||||
|
Policy includes multiple coverages under a Form Section category not represented on ACORD 137 |
|
|||||
|
Policy includes one or more coverages not associated with any Form Section |
|
|||||
For any policy that includes Hired/Borrowed, Non-Owned, or Drive Other Car coverage, AMS360 creates the Additional Coverages and Endorsements form.
Property policy information from specific fields in AMS360 appears in corresponding Additional Coverages and Endorsements form fields. You can refer to the following sample of the overflow form to determine the corresponding AMS360 fields.
![]() Additional Coverages and Endorsements Form with Images of the Policy Data Entry Sections
Additional Coverages and Endorsements Form with Images of the Policy Data Entry Sections
Click in the area of the Additional Coverages and Endorsements overflow form to view the AMS360 fields from which the information flows.
When you click on a section in the form, a pop-up image of the corresponding AMS360 field(s) appears. To close this image, click outside the form.
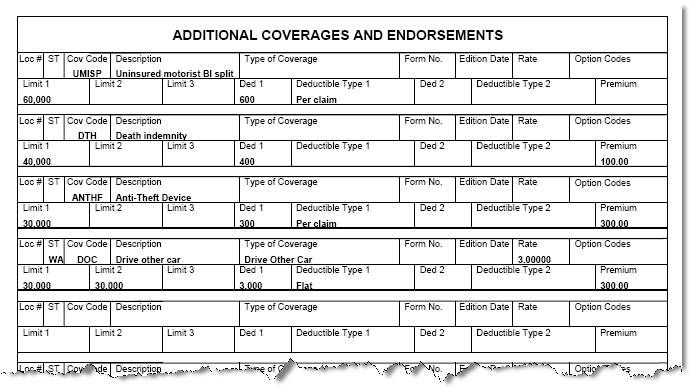
Or you may refer to a selection of images from the AMS360 user interface to determine which fields on the overflow form correspond to the depicted fields from AMS360.
![]() Policy Data Entry Sections with Images of the Additional Coverages and Endorsements Form
Policy Data Entry Sections with Images of the Additional Coverages and Endorsements Form
To access these fields in AMS360, go to Policy>Line of Business>Business Auto>Coverages. The first five coverages in this example appear on the Additional Coverages and Endorsements form.
![]() Hired/Non-Owned/Drive Other Car
Hired/Non-Owned/Drive Other Car
To access these fields in AMS360, go to Policy>Line of Business>Business Auto>Hired/Non-Owned/Drive Other Car>Hired/Borrowed.
A policy can include more than one Hired/Borrowed coverage. To access these fields in AMS360, go to Policy>Line of Business>Business Auto>Hired/Non-Owned/Drive Other Car>Additional Coverage By Class>Hired/Borrowed.
To access these fields in AMS360, go to Policy>Line of Business>Business Auto>Hired/Non-Owned/Drive Other Car>Non-Owned.
A policy can include more than one Non-Owned coverage. To access these fields in AMS360, go to Policy>Line of Business>Business Auto>Hired/Non-Owned/Drive Other Car>Additional Coverage By Class>Non-Owned.
To access these fields in AMS360, go to Policy>Line of Business>Business Auto>Hired/Non-Owned/Drive Other Car>Drive Other Car.
A policy can include more than one Drive Other Car coverage. To access these fields in AMS360, go to Policy>Line of Business>Business Auto>Hired/Non-Owned/Drive Other Car>Additional Coverage By Class>Drive Other Car.
Can't find what you're looking for? Log on to My Vertafore for more resources.
|
My Vertafore Support | Vertafore University | NetVU Network | Vertafore.com © 2015 Vertafore, Inc. and its subsidiaries. All Rights Reserved. Vertafore, the Vertafore design, AMS360, Vertafore Producer Advantage, Producer Plus, AgencyEDGE, ReferenceConnect, BenefitPoint, Engage, and WorkSmart are registered trademarks of Vertafore, Inc. or its subsidiaries. Third party marks belong to their respective holders. AMS360 Classic Help updated 5/18/2016 10:59 PM |
