| This feature, or some fields and options described, might not be available depending on your settings, security rights, or platform package. |
Activities are permanent entries tracking actions taken for a customer. You can view an Activity, but you cannot change or delete it.

To access the View Activity List form, do one of the following:
From the menu in the User, Financial, or Sales center, click Activity > View.
With an individual or company open in the Customer, Bank, Broker, Company, Employee, or Vendor center, click Activity > View from the menu.
From the Policy or the Claims data entry forms, or from eForms Manager, select Operation > Activity > View from the menu.

|
Table/Fields |
What is this? |
||||||||||||||||||||||||||||
|
View Activity List Grid |
Activities sort indescendingorder by activity transactionDate(default). You can sort on any column in theActivitiesgrid by clicking the header of the column you want to use for sorting.
|
||||||||||||||||||||||||||||
|
Change Group Assignment |
|
||||||||||||||||||||||||||||
|
New Activity |
To enter a new activity, click the New Activitylink. The Activity/Suspense data entry form opens. |
||||||||||||||||||||||||||||
|
Refine List Options |
|
||||||||||||||||||||||||||||
|
Include only activity with attachments |
If checked, this option causes only activities with one or more attachments to display in the grid. |
||||||||||||||||||||||||||||
|
Include only claim related activity |
If checked, this option causes only activities associated with a claim to display in the grid. |
||||||||||||||||||||||||||||
|
Refresh List |
Click Refresh List to display activities based on your selected criteria. |
||||||||||||||||||||||||||||
|
Description Preview |
This shows you the description of the activity selected from the activity list. |

Open an Activity in view mode by clicking the Date in the grid.
A paper clip icon ![]() indicates that the Activity includes one or more Attachments.
indicates that the Activity includes one or more Attachments.

Open the View Attachments section at the bottom of the screen by clicking it. A list of Attachments appears.
If a paperclip appears in the Activity grid (before opening) it means that the attachment is an email message containing multiple files. Click on the paperclip to see a list of the files.
MSG Attachment types are Email messages saved in the same format as they appear in MS Outlook. These file types embed any attachments in the MSG format. A setting in DOC 369 Setup allows you to save the copy of the attachment as a separate file. If you choose to save the attachment separately, the attachment is available for viewing from within the MSG file and from the Activity Attachment grid.
Click the File Name to open the attached document using its associated application.
If you attempt to view a file type that is not associated with an application, you will receive the following message: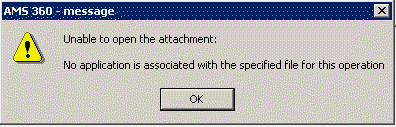
See Windows Explorer Help for information on how to associate file types.
If your agency has enabled Doc360 features for third-party vendor imaging, then for those documents managed using the third-party vendor, the File Name link opens the document using the third-party application. See Doc360 Setup > Doc360 Setup Sections > Third-party Integration Setup for more information.
To help you quickly find a specific activity within a large list, use shortcut key CTRL + F. Internet Explorer will pop up a Find window. Enter a key word which might be part of the Activity Description. Explorer will search the page you are viewing for that word, highlighting as it finds a match.
Do you need to add an Activity? See Activity/Suspense for more information.
|
My Vertafore Support | Vertafore University | NetVU Network | Vertafore.com © 2015 Vertafore, Inc. and its subsidiaries. All Rights Reserved. Vertafore, the Vertafore design, AMS360, Vertafore Producer Advantage, Producer Plus, AgencyEDGE, ReferenceConnect, BenefitPoint, Engage, and WorkSmart are registered trademarks of Vertafore, Inc. or its subsidiaries. Third party marks belong to their respective holders. AMS360 Classic Help updated 5/18/2016 10:58 PM |