If your organization has implmented ImageRight Keyword Lookup, you can take advantage of extraordinarily powerful document search features. You can search for documents (images) based on text that appears in an image, a file in its native format, file notes, folder notes, or an annotation. For example, you might search for all files that contain the name of a particular claimant in documents.
The basic idea behind a keyword lookup is to use keywords to create a set of criteria that enables ImageRight to produce a list that includes the file (or files) you are looking for. When you use the search features, ImageRight searches through all records to identify those that:
- Contain text that matches your keywords.
- You have access rights to view.
- Comply with the criteria you define.
For the most part, the entry of additional search criteria other than keywords as explained later is optional. However, we suggest that you enter all the known criteria to narrow your search, which will help improve system response time.
|
In our example, we are going to search for specific keywords. In Search on the File View Tab, we explain how to print the results of your search, define additional search criteria, the function of the buttons and more. You might find it helpful to review that topic for helpful information. |
- On the File menu, click Search.
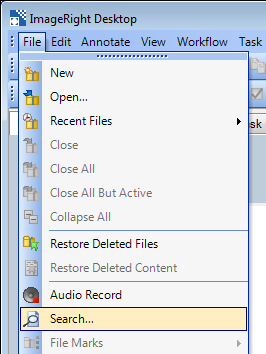
- In the Look for list, select Page.
- The In box designates the locations and drawers in your ImageRight system that you want to search. Click the Browse button to open the Select Locations and Drawers dialog box.
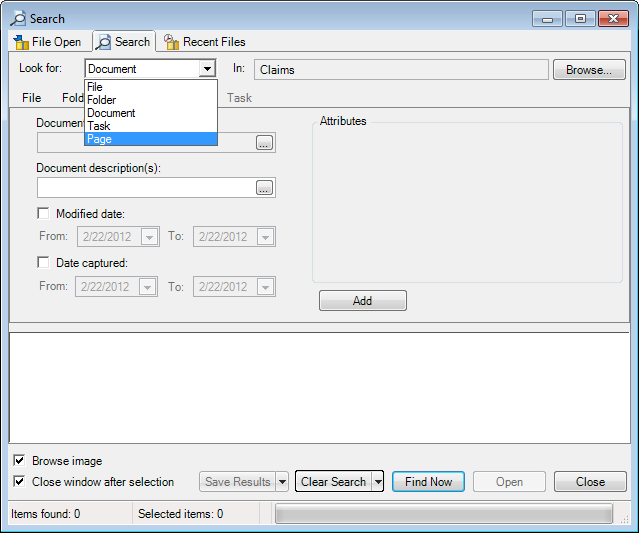
- In Select Locations and Drawers:
- Select
the appropriate locations and drawers, indicated by
 .
You can select multiple items.
.
You can select multiple items. - Click OK to save your selections. Click Cancel to dismiss the dialog box without saving your changes.
- Click Clear All to remove all selections and start over.
- Select
the appropriate locations and drawers, indicated by
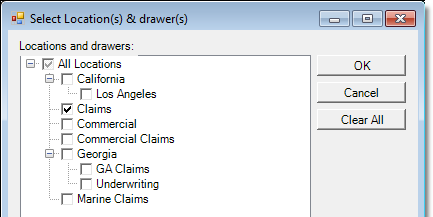
- Click
 in the Page description box to open the Search String
List Dialog box. You can define the page descriptions that you want to
use the limit the search. For example, you might only want to search for
the text on pages with the Estimate description.
in the Page description box to open the Search String
List Dialog box. You can define the page descriptions that you want to
use the limit the search. For example, you might only want to search for
the text on pages with the Estimate description.- Type the description in the Type value box.
- Click Add.
- To remove a description, select it in the Value list and click Remove.
- Click OK to save your changes.
- You can type the description in the Page description box. Multiple descriptions must be separated by a semicolon.
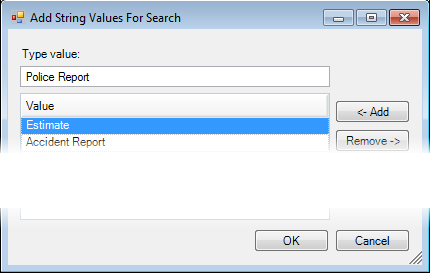
- Click
 in the Batch ID box and select the ID that you want
to search.
in the Batch ID box and select the ID that you want
to search. - Click the arrow to expand the Batch source list and select the sources of the documents that you want to search. For example, you might want to search only those documents that were received as e-mail and added to ImageRight.
- In the Search keywords box, type the words for which you want to search.
- Click Find Now.
- A list of files matching your criteria will be displayed.
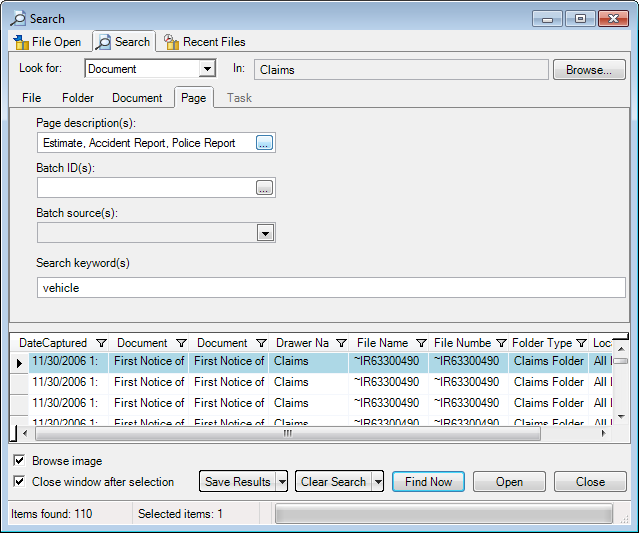
Once the list of files that matches your search criteria is displayed, you will find this information helpful.
- Select the Browse image option, and the first matching item in the file selected in the list will be displayed in the viewer.
- To open a file in the list, select it and click the Open button. As an alternative, you can double-click the file.
- To open multiple files, select them using Shift+click or Ctrl+click, and then click Open.
- Select Close window after selection, and the Search dialog box will close after you open a file. Uncheck the option to retain the dialog box for further use.
- Two counts, items found and items selected, are displayed in the status bar.
- You
can:
- Clear all your search criteria and start over by clicking the Clear Search button. If you don't see the button, click the arrow next to Clear Tab and select Clear Search.
- Clear the search criteria on just the tab being viewed by clicking the Clear Tab button. If you don't see the button, click the arrow next to Clear Search and select Clear Tab.
- Filter the list as explained in Show Filters.
- Customize the appearance of the columns as explained in Changing the Column Layouts.
The keywords used in your search are highlighted in the images. keywords are not highlighted in files that are in their native format, for example, word processing documents.
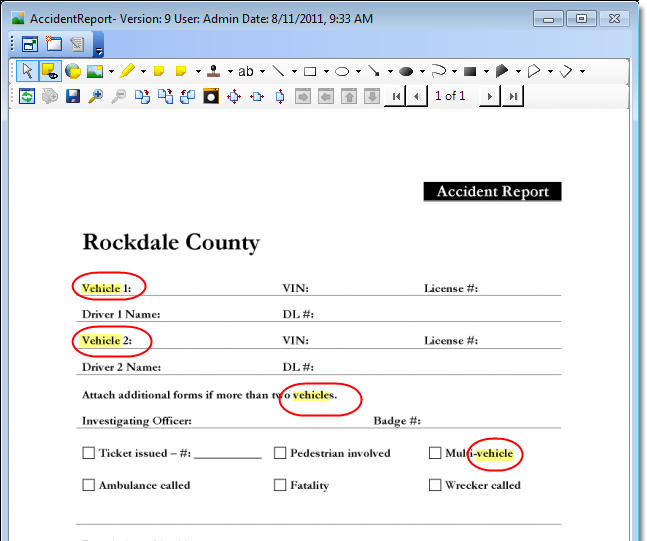
Keyword Lookup Requests
These general rules will be helpful in defining your searches.
- Keyword text search is case insensitive.
- Search for a specific word by entering the word only, for example, policy.
- Search for a specific phrase using a combination of words, for example, cancelled insurance policy (quotation marks are not necessary).
And, Or, Not
You can search for the presence of multiple words or phrases by separating the words/phrases with the words and, or, and not.
- Use and when looking for pages with both or all words on them.
- Use or when searching for at least one of the words or phrases.
- Use and not to exclude pages from the search.
Examples
|
Search Request |
Page Must Have |
|---|---|
|
commercial policy and office |
Both commercial policy and office present |
|
commercial policy or office |
Either commercial policy or office present |
|
commercial policy and not office |
Commercial policy present but cannot have office present on the same page |
Wildcard Characters
A search word can contain wildcard characters *, ?, or =.
- The * matches any number of characters.
- A ? in a word or number matches any single character.
- The = matches any single digit.
Examples
|
Search Request |
Would Match |
|---|---|
|
cancel* |
cancels, cancellation, cancelled, etc. |
|
*pens* |
compensation, expensive, etc. |
|
injur? |
injury, injure but not injured or injuries |
|
ap*ed |
applied, approved, etc. |
|
pol=== |
pol123 but not pol1234 or policy |
W/N Connector
Use the W/N connector to specify that one word or phrase must occur within the proximity of another word. For example, cancelled w/5 automobile would retrieve any document that contained cancelled within 5 words of automobile.
Examples
|
Search Request |
Would Match |
|---|---|
|
accident w/5 walking |
Pages that contain accident within 5 words of walking |
|
accident w/10 bus |
Pages that contain accident within 10 words of bus |
Alternatively, you can use the W/N connector with not to exclude pages in which one word is not close to the other.
Example
|
Search Request |
Excludes |
|---|---|
|
Joe claims not w/5 fraud |
Pages in which Joe claims is not within 5 words of fraud |
You can use W/N xfirstword or W/N xlastword to limit your search to the beginning or end of a page.
Examples
|
Search Request |
Would Match |
|---|---|
|
final notice of cancellation w/15 xfirstword |
Pages that contain final notice of cancellation within the first 15 words of the page |
|
form mcs-90 w/10 xlastword |
Pages that contain form mcs-90 within the last 10 words of the page |
Fuzzy Search
Use fuzzy searching to find text that may contain typographical errors or text that has been scanned using optical character recognition (OCR). Use the % wildcard character to represent a single character for fuzzy searching. The number of % characters determines the number of differences that will be ignored when searching for a word. The position of the % characters determines how many letters at the start of a word have to match exactly.
Examples
|
Search Request |
Would Match |
|---|---|
|
g%uarantee fund |
Words beginning with 'g' and at most one letter different |
|
g%%uarantee fund |
Words beginning with ' g' and at most two different letters |
Stemming
Stemming extends a search to cover grammatical variations of a word. For example, a search for apply would also find applying, applies, and applied.
To add stemming to your search, add a ~ (tilde character) at the end of the word you want stemmed, for example, apply~.
The stemming rules that govern searching for grammatical variations are designed to work with the English language. The rules are contained in the Stemming.dat file. To modify the rules or implement stemming for a different language, you must modify Stemming.dat.
It is outside the scope of this document to explain the steps for changing Stemming.dat. If you require more information, please contact your ImageRight system administrator.