Send To
Using the commands on the Send To menu, you can send e-mail, send a fax, send items to a directory, and check the status of faxes that have been sent. We only provide a brief description of the commands here, but you will find detailed descriptions in separate topics.
- Mail Recipient – opens the Send to Mail Recipient dialog box used to send e-mail.
- Fax Recipient – opens the Send to Fax Recipient dialog box used to send a fax.
- Directory – opens the Send to Directory dialog box used to send items to a directory outside ImageRight.
- Status – opens the Status dialog box to display the status of faxes that have been sent.
|
As an alternative to using the File menu, you can right-click an item in the file tree and use the Send To command on the shortcut menu. |
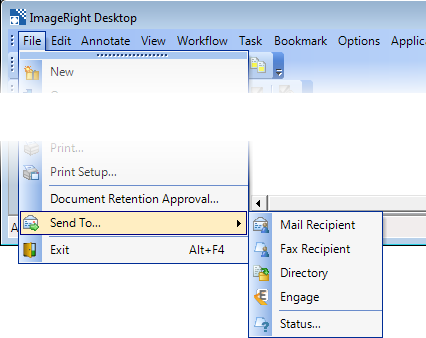
Send to Dialog Boxes
The commands on the Send To menu open dialog boxes that are related to the specific task that you are working on. Some of the functionality that you can use in the dialog boxes is basically the same in all versions of the boxes.
Using the dialog box presented when you are sending e-mail, we are going to explain the common functionality here, rather than repeat the explanation in separate topics. While we do not explain each component of each interface, you can adapt our explanation as needed and apply the features to sending e-mail, sending faxes, and sending items to a directory. Just keep in mind that if you are performing a different task, the appearance of the related dialog box may differ from our example here.
The pages or other items that will be sent are in the lists displayed in the left pane of the Send To dialog box. To see a preview of a page, select the page in the list. To enlarge or change the orientation of the page, do one of the following:
- Drag the mouse pointer over a section of the page (draw a box around a section). When you release the mouse button, the section will be enlarged. Double-click the page to restore it.
- Right-click the image and click a command on the menu to change the orientation (rotate the image) or size of the preview.
To change the order in which the pages will be sent (attached to the message or fax), do one of the following:
- Select the page that you would like to move and click Move Up or Move down at the bottom of the pane.
- Drag the pages in the list to change the order.
|
When moving or adding items, you can select multiple items using Shift+click or Ctrl+click. |
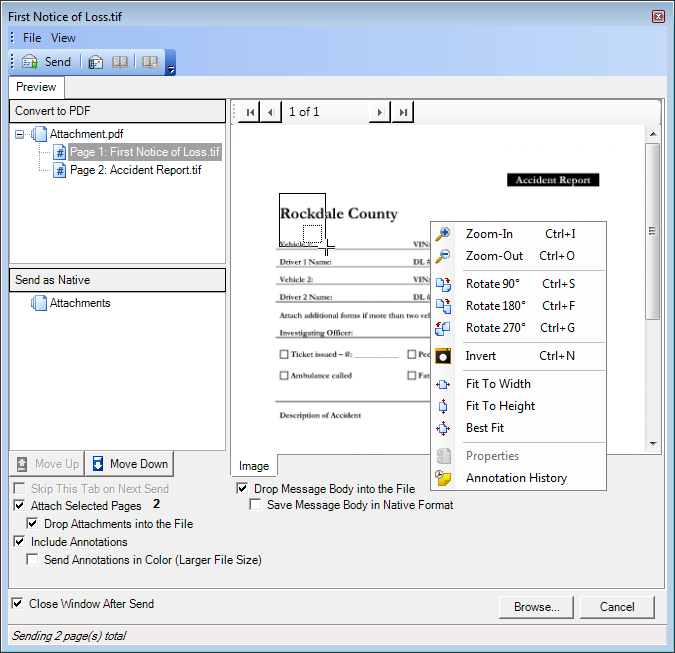
There are several menu commands that you can apply to the items in the lists (Convert to PDF and Send as Native). Right-click a page and click one of the commands on the menu.
- Cut – cuts the selected page in its current location so that you can move it to another location
- Copy – copies the selected page to the Clipboard so that you can paste a copy in a new location
- Paste – pastes a copy or moves a cut page to a new location
- Rename – opens the name in edit mode to enable changing the page description by typing a new name
- Save as – saves the selected items in a location you select
- Delete – removes the selected items from the list so that they are not sent as an attachment
- Create New Attachment – adds another attachment to the list to which items can be added
|
You can drag a copy of items from the lists to your Windows desktop or other location outside of ImageRight. |
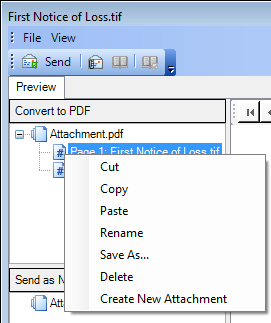
When certain types of files are attached, you can open the files in different modes. Typically, you will see the program icon associated with the attachment and the options as shown in the screen capture below. Simply click the appropriate option to open the attachment in its related application.
|
When you are opening items in their native application, that application must be installed on the computer that you are using. |
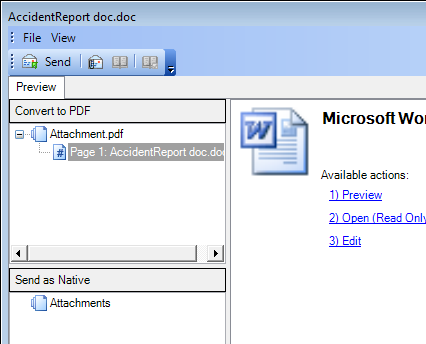
As with most dialog boxes and windows in the ImageRight interface, you can change the size of the Send To dialog boxes by doing one of the following:
- Move
your mouse pointer to the edge of the dialog box. When the pointer changes
to
 , drag the dialog to the desired size.
, drag the dialog to the desired size. - To
change the size of the panes in the dialog box. Point at the border between
the panes. when the pointer changes to
 ,
drag the border to the right or left to change the size of the panes.
,
drag the border to the right or left to change the size of the panes.