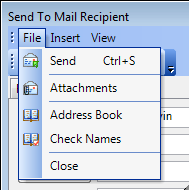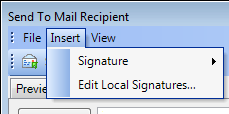If you need to share documents and images in your ImageRight system with others who do not use the ImageRight system, you can send items via e-mail.
When you prepare to send documents, pages, images, etc., to others using e-mail, follow these guidelines to ensure messages are sent accurately and successfully. To send:
- A single page of a document, select only that page.
- All pages associated with the document, select the document level.
- All documents and pages in a folder, select the folder level.
- Every document and page in the file, select the file level.
|
Be careful when choosing the items to be sent via e-mail. If your choice is at the file level, all documents and all pages in the file will be sent. Imagine sending a 500-page file. |
You might find it helpful to review Send To before you continue. In that topic, we provide details about changing the appearance of the Send To dialog box, changing the order of attachments, accessing and using menus, and more.
You might find this brief description of the menu commands in the Send to Mail Recipient dialog box helpful. Remember, you can also click the toolbar buttons to access most of the same commands.
|
Command |
Use to |
|
|---|---|---|
|
|
Send |
Send the completed e-mail message and attachments. |
|
Attachments |
Open a Windows dialog box where you can locate and attach files from outside ImageRight. |
|
|
Address Book |
Open a predefined address book that contains recipient information. |
|
|
Check Names |
Compare entered names to those in the address book for validity. |
|
|
Close |
Close the dialog box. |
|
|
|
Signature |
Display a list of predefined signatures. |
|
Edit Local Signatures |
Open the Edit Signatures dialog box where you can add and change signatures. |
|
|
|
Cc |
Display the Cc address line in the message editor. |
|
Bcc |
Display the Bcc address line in the message editor. |
|
|
Status |
Open the status dialog box. |
To learn more about each aspect of creating an e-mail message, use the links below.