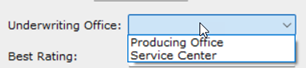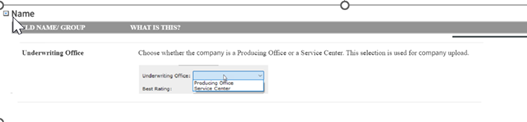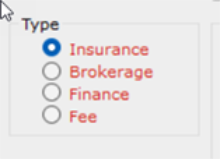Company Setup
Use Company Setup to enter information about Insurance Companies, Brokerage Companies, Finance Companies, and Fee Companies with which you do business.
To set up a new company:
- Open the Company Center.
- Click New Company.
To modify an existing company:
- In the Company Center, search for and select a company.
- On the Views menu, click Overview.
- In the toolbar, click Edit Company.
| Field Name/ Group | What is this? | ||||||||||||
|---|---|---|---|---|---|---|---|---|---|---|---|---|---|
|
Name |
When creating a new Company, you will see multiple typeable fields on the Company page. If you are editing an existing Company, you will see the same page; however, it will have the Company name in the name field. As you will see noted throughout the system, this name is referred to as the Parent Company. It may or may not have Writing Companies. More times than not, this will be the company “group” name. A short name is a unique identifier for employees, companies (that include insurance, brokerage, finance or fees,) and others within AMS360. Please note: You cannot use the same Short Names for a Writing Company for multiple different Insurance Parent Companies. Example:You can set up ABC for an insurance company and ABC for a brokerage company, but not ABC twice for the same type of company. |
||||||||||||
|
Short Name |
|||||||||||||
|
NAIC |
Enter the NAIC code, if available. The NAIC number at this level is generally used when a company does not have multiple writing companies. If it is not available, as company groups do not have their own NAIC number, you can provide it at the writing company level. (Add a link to the Writing Company section in the article that is hyperlinked to the text "writing companies"). This unique code is required for downloads. Each carrier provides these codes, and they cannot be used twice. To find a specific carriers' NAIC code:
This code will also print as the company number on the Auto-ID card and certificate. NAIC codes are also available when viewing the company on the AM Best website: www.ambest.com. There you will see the ultimate parent company and a list of related operating entities. |
||||||||||||
|
Underwriting Office |
Choose whether the company is a Producing Office or a Service Center. This selection is used for company upload.
|
||||||||||||
|
Best Rating |
Enter the "A.M. Best Rating" for this parent company. That link is here. |
||||||||||||
|
Type |
The type classification determines how company data is handled by the system. Use the following chart to determine the appropriate selection for each company added:
|
||||||||||||
| Multi-Division Direct Bill Statement |
Mark this option to create manual (DB Entry only) and downloaded Direct Bill Statements with multiple divisions on one statement. When this option is marked, Download Statements will use this default option. When you create a Direct Bill Statement you'll have the option of making it a multi-division statement.
|
||||||||||||
|
Direct Bill Statement - Auto Match Criteria |
Select the matching criteria to use in the Direct Bill Commission Statement (deluxe) Auto Match process by company, to compare an AMS360 transaction to ones received in statement download. Select the appropriate combination of matching criteria for this company. The selected criteria defaults to the Direct Bill Commission Statement form, Compare Transactions Received in Statement Download section for this company.
|
||||||||||||
|
Stop Loss Carrier |
Selecting this box designates this parent company as a Stop Loss Carrier |
||||||||||||
|
Inactive |
If this box is selected, the company is flagged as Inactive.
|
||||||||||||
|
Company Utility |
Clicking Company Utility opens the Company Utility form for the current company opened in Company Setup. This is a conversion process that establishes correct linkages between parent and writing companies on AMS360. |
||||||||||||
|
State Specific Co. Requirements |
Clicking State Specific Co. Requirements opens the State Specific Company Information form for the current company opened in Company Setup. Use this to collect DMV Insurance Company Numbers as well as a Medical Notification Name & Address by Carrier and State. |
||||||||||||
|
Define an image to display in the Company Center |
To show a company logo in the Company Center, click Browse and locate the graphic file. For specifics on the image requirements see Image Display.
|
||||||||||||
This section is where you can create the party to whom the money is paid. Click on ‘New’ to add a payee. You can add multiple payees, however, only one can be designated as the primary payee.
For more information regarding adding a primary payee, please click here to be taken to the Add Payee Primary: Company, Broker, and Vendor help article.
Click New to begin adding addresses for the company.
| field name / group | what is this? | ||
|---|---|---|---|
| Description |
Enter a description that identifies the address being entered (Main Office, Agency Accounting, Claims). This is a required field |
||
| Address |
Complete the address, phone, and fax information, including punctuation, as you want it to appear for the address being entered. |
||
| Address Defaults |
You can select one address to default for Checks, Forms, and in the search results list. Alternately, you can enter three separate addresses, one for Checks, another for Forms, and a third for Center Display. At least one address must be entered when the Address Default is set to Checks.
|
||
| 24-Hour Claim |
If there is a 24-hour claim telephone number for this address, enter it in this field. It appears in the Summary section of all views in the Company Center.
|
||
| Enter a company email address. This address appears as a link in all views in the Company Center. Use the link to initiate an email message. | |||
| Web Address |
Enter the company's web address. This address appears as a link in all views in the Company Center. Use the link to open the company's web page. |
Setting these options correctly for your companies is EXTREMELY important! You first encountered these options in the Default Company Settings section of Agency Setup, where they were set for the agency as a whole.
In the Billing Options section of Company Setup, you need to make the decision to accept the agency defaults, or change the settings to conform with the way you do business with this particular company.
Vertafore recommends you read the topics Choosing a Direct Bill Invoicing Method - An Overview and Choosing an Agency Bill Invoicing Method - An Overview as prerequisites to reading this section of Company Setup.
| Groups/Fields | What is this? | ||||||||
|---|---|---|---|---|---|---|---|---|---|
|
Line of Business |
Set up company unique billing options for your Agency Bill and Direct Bill business for specific lines of business and/or all lines of business. For downloaded policy transactions, single transaction import, or manually entered premiums, AMS360 looks for a billing option match in the order given below:
|
||||||||
|
Agency Bill |
|||||||||
|
Bill Using Downloaded Premiums |
Select Bill Using Downloaded Premiums if you want to Customer Center Bill downloaded policy transactions.
|
||||||||
|
Bill Using Manually Entered Premiums |
Select Bill Using Manually Entered Premiums if you want to Customer Center Bill manually entered premiums.
|
||||||||
|
Direct Bill |
|||||||||
|
Customer Center |
Select this option if you want to Customer Center bill your direct bill business. Then choose the appropriate premium billing option.
|
||||||||
|
Direct Bill Statement (Deluxe) |
Choose this option if you want to bill your direct bill business by Direct Bill Statement. See a synopsis of this feature below:
Choose the Direct Bill Statement (Deluxe) option and then choose the appropriate premium billing option.
|
||||||||
|
Direct Bill Entry |
Choose this option if you want to bill your direct bill business by Direct Bill Entry. See a synopsis of this feature below. Choose the appropriate premium billing option.
Choose the Direct Bill Entry option and then choose the appropriate premium billing option.
|
||||||||
|
Receipt Check from Company (basic policy information not necessary) |
Choose this option if you only want to receipt the direct bill check from the company, without billing it. Then choose the appropriate premium billing option.
|
||||||||
|
What threshold amount would you like to use for direct bill reconciliation? |
This threshold pertains only to the Direct Bill Statement option above, when choosing how you want to invoice your direct bill transactions. This is a premium threshold, set by line of business (all or specific). When an amount is specified it determines when a policy transaction in the Direct Bill Statement Billed section of the Direct Bill Commission Statement is considered fully reconciled.
|
||||||||
|
Download Type |
Depending on the type of download, you may occasionally have to reset this option prior to a company download.
|
||||||||
Use this section to assign one or more plans created in Company Plan Setup to this company. A Plan must be assigned to a Company before it can be selected in a Policy.
To assign a plan to a company:
- Click New on the Plan Assignments section bar. This opens the data entry area.
- Select the desired company plan from the Available Company Plans drop-down list.
- Click Add.
- Repeat steps #1 through #3 until all plans pertaining to this company have been added.
|
Download companies frequently use plans. Verify the use of plans with the company (or their setup documentation). |
The Commission Setup section lets you set up commission defaults by effective date. Commissions pull from the latest effective date for the insurance/brokerage company that is less than or equal to the effective date of the policy being billed.
From there, you can set up commissions using the following parameters:
- Type of Business
- Line of Business
- Division / Branch
- Plan
- Transaction
- State
AMS360 then finds the closest commission match for the policy based on the parameter ranking set in Agency Setup.
You can create as many commission setup combinations as necessary for the selected company. If you subsequently receive revised commission schedules it is recommended that you add additional combinations with new effective dates, rather than editing existing commissions.
The first billing for a policy period uses commissions from setup. Subsequent policy billings use the commissions from the most recent billing transaction.
Don't forget to enter a general commission default record that applies to all lines of business, plans, and/or transactions. Consequently, when a specific match is not found, the general commission default applies.
To setup your commission schedule, do the following:
- Click New on the Commission Setup section bar. This opens the data entry fields.
- Enter the desired effective date for your commission default record.
- Select any combination of line of business, plan, and/or transaction.
- Select the Commission Method (% of Premium/Fees or Flat Rate), and the corresponding Percentage Rate or Commission Amount.
- Click Add.
To use commissions set up for an existing parent company as a template for the current parent company, click Copy Commissions. This opens the Copy Company Commission form where you can select the parent company and effective date to copy from and the commission rows you wish to copy.
If this parent company has writing companies, you can set up commission defaults by writing company. For more information, see the Writing Company section in this topic.
| Field | What is this? |
|---|---|
|
Effective Date |
Select the date the commissions take effect. If you enter an effective date that matches an existing record, you receive a warning that the system cannot copy a duplicate entry. |
|
Transaction |
If the parent company is paid different commission based on type of transaction (New Business, Renew Policy or Rewrite), choose the transaction type. |
|
Line of Business |
If the parent company is paid different commission based on line of business (LOB), choose the line of business. |
| Division / Branch |
The business unit assigned to the commission row. Commission rows are only visible if the logged-in user has access to the business unit being specified. |
|
Plan |
If the parent company is paid different commission based on a plan, select the plan. |
|
Commission Method |
Use to identify the method for calculating the parent company commission. Based on the method you select, the corresponding percent or amount field becomes active.
|
To use commission parameters from an existing company form as a template in creating commissions for this company, click Copy Company Commissions.
In this section enter the writing company, the company that affords coverage on a policy, associated with the selected parent company, the company to whom premiums are paid and is the source of download transmissions.
Reasons for setting up a writing company include:
- Proper reporting of the writing company name on forms such as binders and certificates.
- Proper defaulting of commissions into billings based on the parent/writing company combination.
- Writing companies are required for accurate downloading of policy records from companies that include a writing company as part of the transmitted record.
When a writing company is used by more than one parent company, at this time you can only have a one-to-one ratio with Insurance Companies. This means, if you want to add Writing Company 1 to Parent Company 1, that is fine. You will need to input the Writing Company’s Name, Short Name, and NAIC. If you try to add Writing Company 1 to Parent Company 2, you will receive an AMS360 message that reads as follows: "Insurance Companies and their Writing Companies may not have the same NAIC code as another Insurance Company or its Writing Company. NAIC Code ##### already exists for Writing Company 1. Please change the NAIC code." Conversely, if you have the same short name, you will receive a nearly identical message, except it will include the term "Short Name" rather than "NAIC code."
You can use the same Writing Company's name on multiple Brokerage companies. For example, a Brokerage Company can share the same Writing Company with another Brokerage Company. Once the writing company has been added to the first Parent Company, you will simply need to select them from the drop-down menu and click the "Refresh" button before clicking "Add."
Example: Your agency has a direct contract with Travelers, and a MGA you use also writes with a Travelers company. After entering that company under "Travelers," you will need to select the MGA, click "New" in the writing company section, select the name drop-down, find the company you wish to add and select it, click the "Refresh" button to the right, and then click "Add."
| Field Name | What is this? |
|---|---|
|
Name |
Enter the name of the writing company |
|
Short Name |
Enter a Short Name for the writing company. The same Short Name can be used for a writing company, as long as it is not also used as the same parent company. Example: You can set up ABC for an insurance company and ABC for a brokerage company, but not ABC twice for the same type of company. |
|
NAIC |
Enter the writing company's NAIC code. This code is required for download. |
|
Stop Loss Carrier |
Selecting this box designates this writing company as a Stop Loss Carrier. |
|
Inactive |
Use this field to indicate whether a writing company is active or inactive. If a writing company has never been used in a transaction you can delete it. If it has transactions associated with it, inactivate it. This prevents it from appearing in drop-down lists throughout AMS360. |
|
Best Rating |
Enter the A.M. Best Rating for this writing company. |
| Division / Branch | The business unit assigned to the commission row. Commission rows are only visible if the logged-in user has access to the business unit being specified. |
Select this option when you will be receiving New Business transactions via download from the company, but these are rewrites to the Agency. This option requires that you manually process a rewrite from the prior company before the download is assigned. This allows you to have the system change the New Business transaction received to a Rewrite transaction when the policy is assigned and processed. This is done so commissions and production will be reported accurately for the Agency.
It is important, when setting up a writing company, to be aware of the following points:
- Commission schedules must be set up for a writing company for commissions to pull to a policy billing for that combination of parent/writing company. If no commissions are setup, the agency commission defaults to zero.
- Commissions do not default from the parent company if the writing company does not have a commission schedule.
- If the parent company is selected as the writing company, commissions default from the parent company commission setup.
The Commission Setup section lets you set up commission defaults by effective date. Commissions are pulled from the latest effective date for the insurance/brokerage writing company that is less than or equal to the effective date of the policy being billed.
From there, you can setup commissions using the following parameters:
- Line of Business
- Plan
- Transaction
AMS360 then finds the closest commission match for the policy based on the parameter ranking set in Agency Setup.
You can create as many commission setup combinations as necessary for the selected writing company. If you subsequently receive revised commission schedules it is recommended that you add additional combinations with new effective dates, rather than editing existing commissions.
The first billing for a policy period uses commissions from setup. Subsequent policy billings use the commissions from the most recent billing transaction.
Don't forget to enter a general commission default record that applies to all lines of business, plans, and/or transactions. Consequently, when a specific match is not found, the general commission default applies.
To use commissions setup for an existing writing company as a template for the current writing company, click Copy Commissions. This opens the Copy Company Commission form where you can select the writing company and effective date to copy from and the commission rows you wish to copy.
To set up your commission schedule, do the following:
- Click New on the Commission Setup section bar. This opens the data entry fields.
- Enter the desired effective date for your commission default record.
- Select any combination of line of business, plan, and/or transaction.
- Select the Commission Method (% of Premium/Fees or Flat Rate), and the corresponding Percentage Rate or Commission Amount.
- Click Add.
| Field | What is this? |
|---|---|
|
Effective Date |
Select the date the commissions take effect. |
|
Transaction |
If the writing company is paid different commission based on type of transaction (New Business, Renew Policy or Rewrite), choose the transaction type. |
|
Line of Business |
If the writing company is paid different commission based on line of business (LOB), choose the line of business. |
|
Plan |
If the writing company is paid different commission based on a plan, select it the plan. |
|
Commission Method |
Use to identify the method for calculating the writing company commission. Based on the method you select, the corresponding Percent or Amount field becomes active.
|
To use commission parameters from an existing company form as a template in creating commissions for this company, click Copy Company Commissions.
- Click New to add a Master Agent Code for this company.
- Enter up to ten characters in the Master Agency Code field. This code must be unique within a company.
- If applicable, add one or more sub agent codes for the master code.
|
You can delete Master Agent Codes that are no longer required. Deleting a master agent code deletes all attached sub agent codes under the master. |
Sub agent codes must be unique within a company. If you need to set up an employee's sub agent code on more than one master agent code within the company, you might need to set up the employee multiple times in the Employee Center.
To add a Sub Agent Code when creating a Master Agent Code:
- After typing in the Master Agent Code, select the Sub Agent Code Setup sub-section.
- Click New on the Sub Agent Code Setup section bar. The data entry form appears.
- Select the appropriate employee from the Agent Name drop-down list. This list includes all employees for which the Licensed Agent box is marked in the General section of the Employee form.
- Type the desired sub agent code (up to 8 characters).
- Click Add.
- Click New to continue adding sub agent codes for this master code. When finished, click Add on the Master Agent Code section.
In this section enter the name, address, and phone numbers for individuals associated with the company. See List Setup for information on adding company personnel positions.
- Click New on the Personnel section title bar. This opens the data entry form.
- Enter the person's name in the Name field (required).
- Enter the remaining optional information. For Company Address, you can do either of the following:
- Get Company Address - If you select the company description from the list, the company address pre-fills.
- Or you can enter the company address for this person if it is different than the regular addresses set up for this company in the Address section.
- Click Add.
- Repeat steps #1 through #3 until all company personnel are added.
If you are a large agency with different employees, companies, vendors and brokers at different locations you have the ability to limit lists based on Employee Business Unit assignment.
Agency Setup has a new Business Unit Setup section for setting up filtering on employee, vendor, company, and broker lists based on business unit.
This feature filters lists only, not security.
Use this section to create Company Unique Questions to gather underwriting and rating about the risk and assign them to specific lines of business. These questions are then included with the application for this insurance company and line of business. Set up the question once, and then use it for multiple companies and lines of business.
|
Company Unique Question Assignment is available for insurance companies only. |
- Open the Company Unique Question Assignment section.
- Click the Question Setup link. This takes you to the User Defined Company Unique Question Setup form. Create the questions for this company.
| Field Name | What is this? |
|---|---|
|
Line of Business |
Select the line of business to which you want to attach company unique questions. |
|
Title |
Enter the title as you want it to appear on the overflow page where these questions and answers are printed. |
Assign Questions
| Field Name | What is this? |
|---|---|
|
Question |
Select the question that you want to attach to this company and line of business. |
|
Data Type |
This field is informational only and was set up with the question. It defines the type of data required for the answer to the question (alpha/numeric, date). |
|
Length |
This field is informational only and was set up with the question. It defines the number of characters that can be entered for the answer to the question. |
The IVANS codes are required for uploading policy information. The Upload process uses this code to identify the company edits to apply. Once set up in AMS360, the IVANS codes are available in a list when exporting policy information.
If you upload with this company your carrier will provide the codes for you to enter in this field.
| Field Name/ Group | What is this? | ||
|---|---|---|---|
|
Code |
Enter the code given to you by your carrier. You can enter multiple codes for the same company, but each code must be unique. You have up to six characters to use for the code.
|
||
|
Description |
Type a description that appears in the IVANS code list when you export policy information. |
||
|
Hide |
If this box is marked, the IVANS code does not appear in the drop-down list on the AL3 Export form. The default is unmarked. |
| Field Name/ Group | What is this? | ||
|---|---|---|---|
|
Address |
Download Addresses are also called Origination Addresses or Company Machine Addresses. This address is required for download as it identifies the company with which you are downloading. Your company or their set up documentation provides you with this information. You can enter the address or choose one from the list. Each Download Address or Origination Address must be unique. |
||
|
Default for Export |
Select the types of business that you download from this company address. Your choices are Personal, Commercial, or Both.
|
| Group/Field | What is this? | ||||||||||||||||||||||||||
|---|---|---|---|---|---|---|---|---|---|---|---|---|---|---|---|---|---|---|---|---|---|---|---|---|---|---|---|
|
Download Option |
|
||||||||||||||||||||||||||
|
Upload Option |
|
||||||||||||||||||||||||||
|
File Transfer Protocol Setup |
Use the following setup for internet certified carriers using FTP download. If you have questions, contact your company for assistance in completing this section.
On File Receipt
File Compression This indicator determines how the files are received. Check with the company for the method that they use to compress files. Select one of the following options:
|
||||||||||||||||||||||||||
|
Retain Lines of Business not sent |
These options control how AMS360 handles lines of business not sent in download. Lines of business that exist on a policy, but are not supported by (sent in) download are deleted if these option are not selected.
|