Using the Edit Private Annotations command on the Annotate menu, you can manage the properties of the annotation tools. In this section, we only explain how to change the properties. The functionality of adding annotations is explained in Annotations.
|
Various ImageRight menu commands are available on all the tabs (File View, To Do List, Completed Items, and Task History), which means you can use the commands at any time. We are going to demonstrate the use of the Annotate menu on the File View tab. |
Edit Private Annotations
You can alter the appearance of annotations related to your personal profile or use only. When you complete and save changes to the annotation tools as explained in separate topics, the modified annotations will be available for your future use. While private annotations will be usable only by you, others can view annotations (on images) to which you have applied your personal touch.
The initial steps for customizing annotations are the same for each tool.
- To begin the process of creating private annotations, click Edit Private Annotations on the Annotate menu.
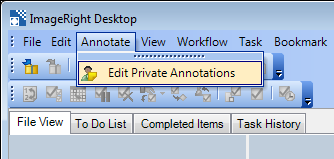
- In the Private Annotation Templates window, select the annotation tool that you would like to change.
- Click
 on the toolbar. As an alternative, you can right-click
in the right side of the details pane, and then click Add on the menu.
on the toolbar. As an alternative, you can right-click
in the right side of the details pane, and then click Add on the menu.
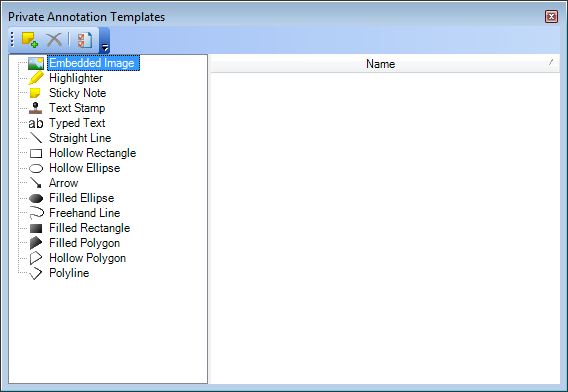
- Enter your changes in the New Image Template dialog box.
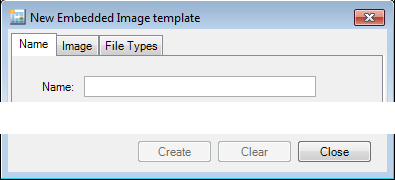
In separate topics, we provide more detail about customizing the annotation tools. Click an annotation tool below to learn more about the properties that you can configure.