Adding annotations to images is a simple process. Generally, you:
- View the image to which you want to add an annotation.
- Click the annotation tool on the Annotation toolbar.
- Drag the pointer over the image (page) or click the image to create the annotation.
You can add annotations to images and certain PDF documents, but you cannot add annotations to documents in their native format, for example, Microsoft Office documents. Also, annotations cannot be added to:
- Portfolio PDFs that are not split so that they appear as multiple pages in the file tree.
- Adobe LiveCycle 1.7 and later PDFs that have active form controls.
- Adobe LiveCycle 1.7 and later PDFs that have dynamic XFA forms.
- Adobe LiveCycle 1.6 and earlier PDFs.
In our example, we are going to explain how to add a simple annotation (hollow ellipse). As with all our examples, you can modify the steps and apply the features shown to your needs. If you follow the steps here, practice, and review the description of the annotation tools, discussed in Annotation Toolbar, you will soon master adding annotations.
Predefined annotations (colors, line size, etc.) may be created in ImageRight Desktop as private annotations. You must start Desktop using the same user name and password that you use for Outlook Interface and create the annotations there. For more information about creating private annotations, see ImageRight Desktop Help.
- To add
a hollow ellipse, click the Hollow Ellipse icon. If you have predefined
multiple versions of an annotation tool, you can click the arrow next
to the button and click the specific version that you want to use (Red
Line or Blue Line in our example). In our example, Red Line is selected
for use as indicated by
 . The
selected version of the annotation will be used each time you click the
button until you change your selection.
. The
selected version of the annotation will be used each time you click the
button until you change your selection. - With the
annotation tool selected, do one of the following:
- Point at the image where you want to apply the annotation and click.
- Point at the image where you want the annotation and drag the pointer to add the annotation. When the annotation is the desired size, release the pointer.
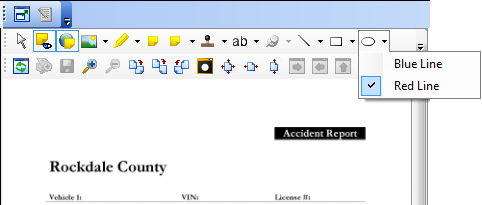
- Before
an annotation is locked, you may resize or move it. Click the annotation
to select it (as indicated by the sizing handles and selection grid) and
do one of the following:
- To resize the annotation, drag a sizing handle until the annotation is the shape and size you want. To maintain the annotation's proportions, drag one of the corner sizing handles.
- To
move the annotation, point at the selection grid and drag the annotation
to the new location. The pointer changes to
 during
the move operation.
during
the move operation.
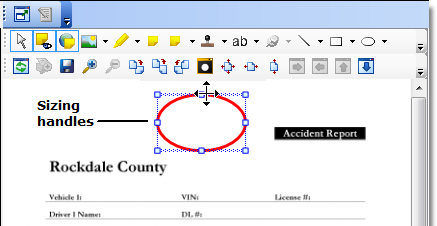
- Before
an annotation is locked, you can change its attributes and position in
layers if needed. Right-click an unlocked annotation and choose the appropriate
menu command based on these descriptions.
- Delete – remove the selected annotation from the image. As an alternative, you can press Delete.
- Bring to Front – move an annotation in front of another to create layers.
- Send to Back – move an annotation behind another to create layers.
- Properties – open the Properties dialog box and change the attributes, for example, the color of the annotation. For more information, see Changing Annotation Properties.
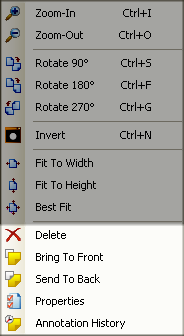
- You can view information, for example, the name of the person who created the annotation. Point at the annotation, right-click, and then click Annotation History.
- To
lock all annotations you add to an image, click
 on the toolbar or view a different image in the file. Remember, a locked
annotation (other than a sticky note) is permanent. You can make no further
changes to it.
on the toolbar or view a different image in the file. Remember, a locked
annotation (other than a sticky note) is permanent. You can make no further
changes to it.
|
In our example, we used
a private annotation, one that is available to only the person
who started Outlook Interface. If you would like to use global
annotations, those predefined for use by everyone who uses ImageRight,
turn them on by pressing the Global Annotations icon ( |
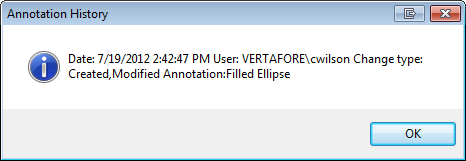
When you click an annotation tool it is only activated for one use.
Would you like to be able to use the same annotation multiple times on
the same image? Maybe you need to draw several arrows on the same image.
If you hold down the Shift key, and then click the tool you need, you
can use the annotation as many times as needed. To release the selected
annotation, click another tool or the Selection Tool icon (![]() ).
).
You can use the annotation tools below to add text or notes to an image. Because the use of these annotations differs from simply drawing a line, we provide more details in separate topics. To learn more, click the appropriate link.