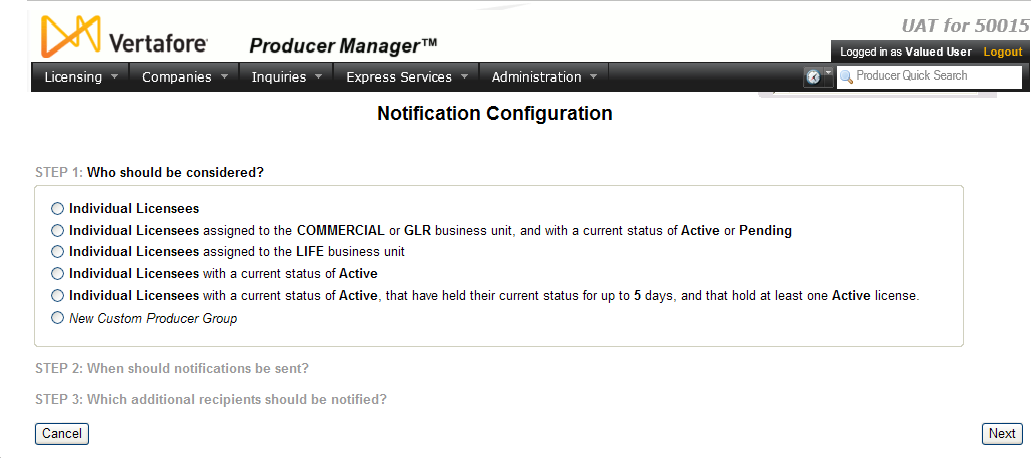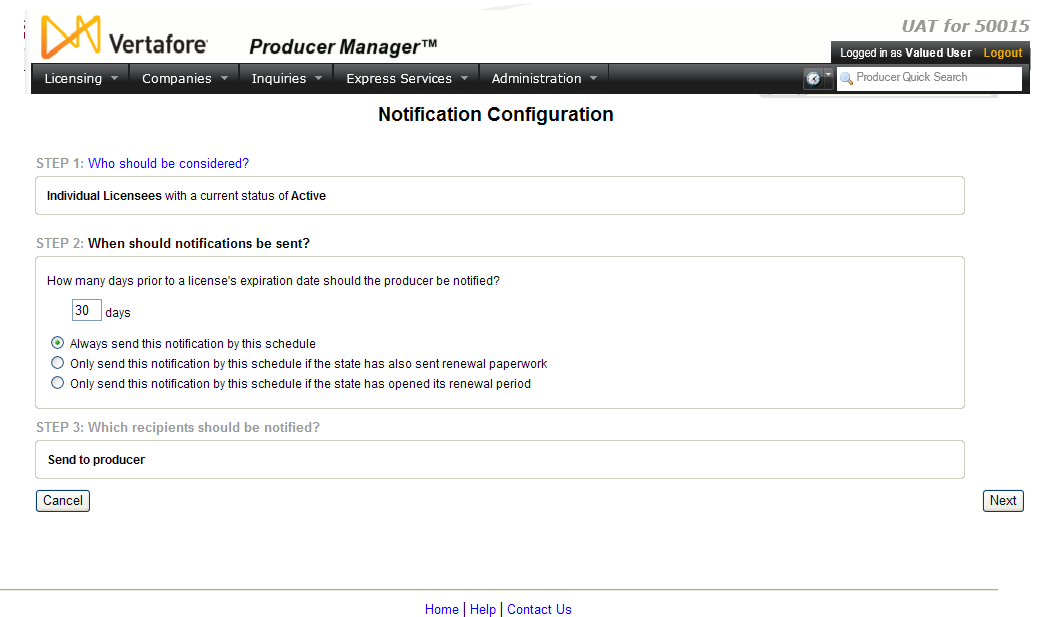Notification Configuration
If you have system administrator permissions, use the Notification Configuration page to add a new scheduled notification or modify or delete an existing scheduled notification.
To open the Notification Configuration page, click the Edit button ( ) on the Notifications page that corresponds to a notification type you wish to configure.
) on the Notifications page that corresponds to a notification type you wish to configure.
The Notification Configuration page uses a wizard process consisting of the following steps:
 Configure the Notification Email Template
Configure the Notification Email Template
Design the notification email template. The configuration options you select will apply to all scheduled notifications for the notification type you selected on the Notifications page.
 View screen capture
View screen capture
Fields and controls include the following:
-
Type: Displays the name of the selected notification type.
-
Description: Displays a description of the selected notification type.
-
From Email Address: Enter a valid email address. The value will populate the "From" field in the header of all email notifications that are based on the template.
-
Email Content: Design the content elements that will populate all email notifications that are based on the template.
-
Email Preview: Displays a static greeting and message based on the notification type; dynamic content for license information, such as state, license number, license type, qualifications (lines of authority), and expiration date; user-configured general instructions, and user-configured state-specific license renewal information. Changes in the content of the General Instructions and State Specific Instructions fields will display dynamically.
-
General Instructions: Enter or modify custom text to be included in all email triggered by a scheduled notification.
-
State Specific Instructions: Enter or modify custom text to a producer notification on a per-state basis, such as instructions on how to apply for license renewal in a given state. The custom text automatically will be included in every scheduled notification email of the selected notification type that is concerned with the configured states. Select from the <Add State> dropdown menu the name of the state to display a text box in which you can add new state-specific text. Click the Add button to save the state-specific text, or click the Cancel button to abort the operation. To modify or clear existing state-specific text, click the Edit button ( ) corresponding to a specific state, and then change or remove the text in the text box. To remove a state’s specific content from a scheduled notification, click the Delete button (
) corresponding to a specific state, and then change or remove the text in the text box. To remove a state’s specific content from a scheduled notification, click the Delete button ( ).
).
-
Cancel: Click to re-open the Notifications page.
-
Save and Continue: Click to save all edits on the page and open the Scheduled Notifications section of the Notification Configuration page.
 Define Eligibility Criteria for the Notification
Define Eligibility Criteria for the Notification
Define a group of producers that will be eligible to receive a scheduled notification. The configuration options you select will apply only to the scheduled notification that you are configuring.
 View screen capture
View screen capture
Fields and controls include the following:
-
Type: Displays the name of the selected notification type.
-
Description: Displays a description of the selected notification type.
-
Add new Scheduled Notification: Click to add a new scheduled notification for the selected notification type.
-
Who should be considered?: When reviewing an existing scheduled notification, displays currently selected notification group criteria. When updating an existing scheduled notification or adding a new scheduled notification, allows you to define producers to be eligible to receive the scheduled notification.
Choose from among the following:
- Individual producer notification types only. button to make all individual licensees in the system eligible to receive the scheduled notification.
- Firm producer notification types only. Click the Firms radio button to make all individual licensees in the system eligible to receive the scheduled notification.
- Click the New Custom Producer Group radio button to define a subset of individual producers to be eligible to receive the scheduled notification, and then select from among the following configuration options:
- Producer Type: Non-editable. Defaults to the entity type associated with the notification type you selected to configure, either Individual Producer or Firm.
- Producer Status: Click to checkmark the checkbox, and then click to select a record status (not license or qualification status) that a producer must hold in order to be eligible to receive the scheduled notification: Active, Inactive, or Pending. If desired, press the CTRL key and click to select multiple statuses.
- Maximum number of days that the Producer Status is unchanged (1-365): Click to checkmark the checkbox, and then enter a whole number representing the number of lapsed days after a change in a producer's record status that the producer no longer will be eligible to receive the scheduled notification. Default value is 365 (e.g., one year after a producer's status changes to Inactive, the producer no longer will be eligible to receive a scheduled notification).
- Producers that hold an active license: Click to checkmark the checkbox to include a producer with a license status of Active as being eligible to receive the scheduled notification.
- Business Unit: Click to checkmark the checkbox, and then click to select a business unit to which a producer must belong in order to be eligible to receive the scheduled notification. Press the CTRL key and click to select multiple business units.
 Set the Timing Criteria for the Notification
Set the Timing Criteria for the Notification
Set the timing criteria for the scheduled notification. The configuration options you select will apply only to the scheduled notification that you are configuring.
 View screen capture
View screen capture
Fields and controls include the following:
-
When should notifications be sent?: When reviewing an existing scheduled notification, displays currently selected notification timing options. When updating an existing scheduled notification or adding a new scheduled notification, allows you to set timing options for delivering the scheduled notification to defined producers. Configuration options include the following:
-
How many days after a license's expiration date should the producer be notified?: Expired license notification type only. Enter a whole number representing the elapsed days after a producer's license Expiration Date that Producer Manager will send the producer the scheduled notification.
-
How many days prior to a license's expiration date should the producer be notified?: Pending license expiration notification type only. Enter a whole number representing the days prior to a producer's license Expiration Date that Producer Manager will send the producer the scheduled notification. Then select one timing option condition, as follows:
-
Always send this notification by this schedule: Click to select the radio button to make the selected timing option unconditional.
-
Only send this notification by this schedule if the state has also sent renewal paperwork: Click to select the radio button to make the selected timing option depend on whether a state has issued license renewal information.
-
Only send this notification by this schedule if the state has opened its renewal period: Click to select the radio button to make the selected timing option depend on whether a state's license renewal period is ongoing.
 Choose the Recipients of the Notification
Choose the Recipients of the Notification
Determine which recipients will receive the scheduled notification. The configuration options you select will apply only to the scheduled notification that you are configuring.
 View screen capture
View screen capture
-
Which recipients should be notified?: When reviewing an existing scheduled notification, displays the names of staff members currently selected to be sent a copy of scheduled notification emails. When updating an existing scheduled notification or adding a new scheduled notification, allows you to select the names of one or multiple staff members to be sent a copy of scheduled notification emails. Selected staff members' email addresses will appear in the “CC” field of a notification email.
Configuration options include the following:
-
Send to Producer: Not available for firm notifications. Click to checkmark to send the scheduled notification email to the producer. Or, click to uncheckmark to withhold sending the notification email to the producer. Default is checkmarked.
-
Staff Members: Click to select the name of a staff member to which to send a copy of the scheduled notification email. Press the CTRL key and click to select multiple staff members.
 Page Controls
Page Controls
Fields and controls include the following:
-
 : When reviewing an existing scheduled notification, click to delete it.
: When reviewing an existing scheduled notification, click to delete it.
-
 : When reviewing an existing scheduled notification, click to update it.
: When reviewing an existing scheduled notification, click to update it.
-
Cancel: Click to abort adding a new scheduled notification or updating an existing scheduled notification.
-
Next: Click to review, add, update, or delete scheduled notification options.
-
Done: Click to complete the operation.
Warnings
The system will not send a scheduled notification to an individual producer who is otherwise eligible to receive one if the Email Address field in the Contact Information data section of the individual producer's record does not contain a valid email address.
Once you have successfully configured a scheduled notification, you must click the Enable button ( ) on the Notifications page to activate it for operation. By default, a new scheduled notification is disabled.
) on the Notifications page to activate it for operation. By default, a new scheduled notification is disabled.
Notes
Note: If no scheduled notifications are configured for a notification type, after you have configured a notification template, the following message will display: "No Schedules Configured: There are no schedules currently configured for this notification type. No notifications will be sent until at least one schedule is configured." You must click the Add new Scheduled Notification link to continue. Producer Manager will not send automated notification email for a selected notification type until at least one scheduled notification is configured and enabled.
Note: Producer Manager will not generate or issue license renewal notifications for licenses in states that issue a "perpetual" license. Please be aware that the system logic for determining a perpetual state applies to all license types issued by that state and is not license type-specific. For more information about "perpetual" license states, please contact your Vertafore representative. (Perpetual states are configured by state using the IL_LIC_PERPETUAL and AGY_LIC_PERPETUAL state business rules.)
Note: For timing options that depend on state actions, Producer Manager first defines the producers who would fulfill notification type, state, license type, and grouping criteria and then checks Vertafore-configured state renewal period data to determine whether to send a notification to the defined producer group. Vertafore maintains renewal period information internally for all states. Producer Manager will not stop notifications for states that do not issue renewal information.
Note: Should the user account of any staff member configured to be copied on a notification become inactive, Producer Manager still will deliver the notification to the defined group of producers and any other active, configured staff members.
Note: Firm notifications may be sent only to internal staff members, so that licensing staff can keep firm licenses up to date or be alerted to the need for corrective action.
Note: Firm notification email is not viewable in the Email Messages data section of a firm record in the Review/Update Producer page.
Note: If a configured staff member's email address changes, you may update the Email Address field on the Review/Update User page, and the notification configuration will be updated automatically.
Note: When setting notification timing criteria in the When should notifications be sent? section, the How many days prior to a license's expiration date should the producer be notified? options use the following logic: a) If you choose Only send this notification by this schedule if the state has opened its renewal period, each state's renewal period is Vertafore-configured using the IL_LIC_RENEWAL_PERIOD and AGY_LIC_RENEWAL_PERIOD state business rules, and b) if you choose Only send this notification by this schedule if the state has also sent renewal paperwork, the number of days prior to license expiration that each state sends its first renewal correspondence (either email or letter) is Vertafore-configured using the IL_LIC_CORR_PERIOD and AGY_LIC_CORR_PERIOD state business rules. Keep in mind that Producer Manager will not generate license renewal notifications for states that issue perpetual individual or firm producer licenses.
Tips
For individual producers only, you may review a log of email notifications that Producer Manager has sent to a producer in the Email Messages data section of the producer's record
For more detailed information about setting up automatic notification email, see Printable Help Guides.
![]() ) on the Notifications page that corresponds to a notification type you wish to configure.
) on the Notifications page that corresponds to a notification type you wish to configure.![]() Configure the Notification Email Template
Configure the Notification Email Template
![]() Define Eligibility Criteria for the Notification
Define Eligibility Criteria for the Notification
![]() Set the Timing Criteria for the Notification
Set the Timing Criteria for the Notification
![]() Choose the Recipients of the Notification
Choose the Recipients of the Notification
![]() ) on the Notifications page to activate it for operation. By default, a new scheduled notification is disabled.
) on the Notifications page to activate it for operation. By default, a new scheduled notification is disabled.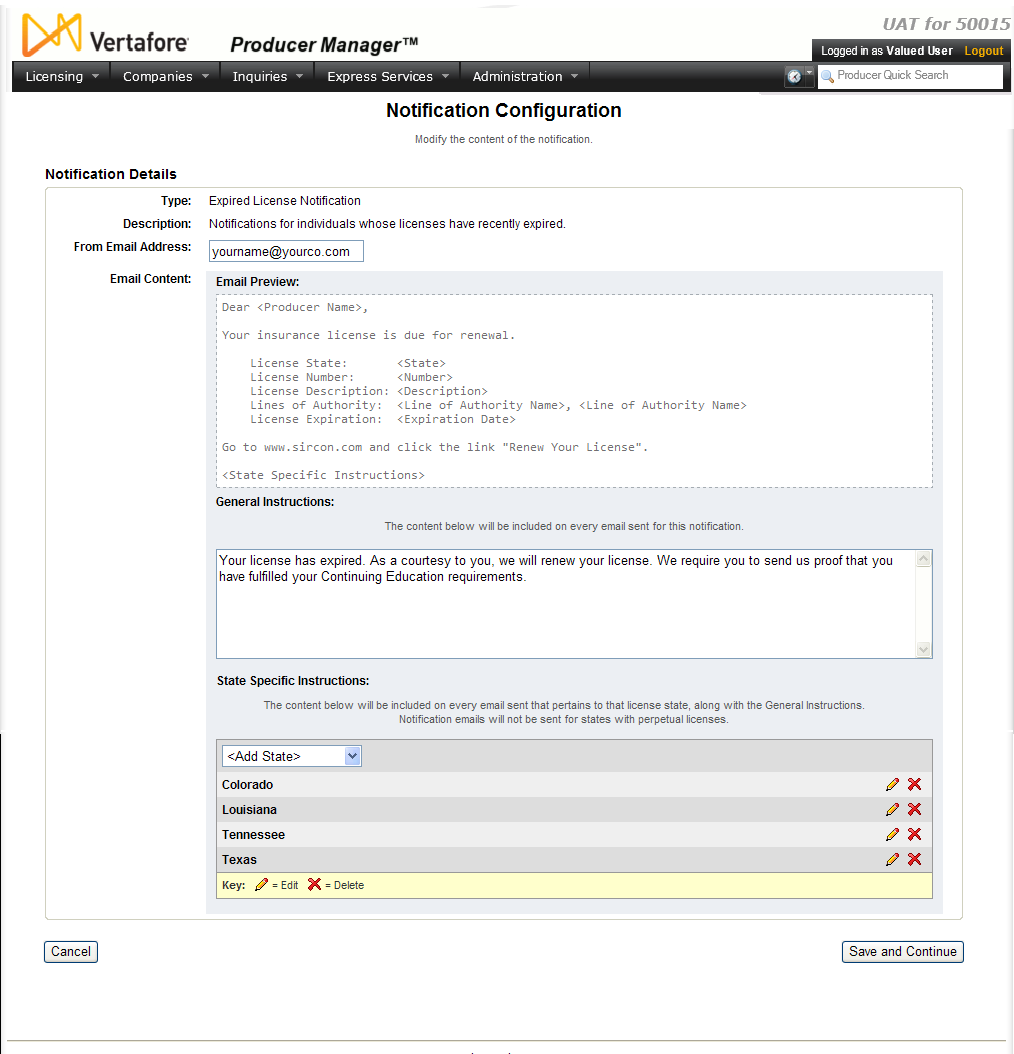
 ).
).