In separate topics, we explain the basic steps to open files and search for files (Using Wildcard Characters, Searching with File Marks, Searching with Attributes). In this topic, we are going to explain how to use the options in the File Open dialog box in more detail.
When you enter your search or open criteria, if more than one file matches your criteria, a list of files will be displayed, and additional information will be available.
- The information Location Name, Drawer Name, File Type, File Number, and File Name column can be used to help you identify the file you want to open.
- The Is File Temporary column displays the status of files. Temporary files have a check mark in the column.
- The number of files in the list is labeled Items found in the status bar.
- The number of files selected in the list is displayed as Selected items in the status bar.
- You can filter the list as explained in Filtering a List.
|
The guidelines for processing and treatment of temporary files is specific to your organization. If you have questions regarding temporary files, contact your ImageRight system administrator. |
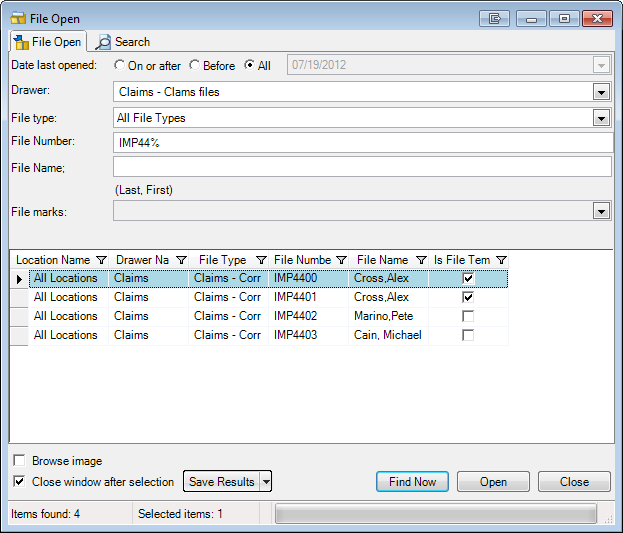
To open files in the list, select the file or files that you want to open and click Open. Alternatively, you can double-click a single file in the list, and it will open in ImageRight Outlook Interface.
If you select the Browse image option, indicated by ![]() ,
at the bottom of the dialog box, you can view an image in the file that
you select in the list of files. The first page of the first document
in the first folder of the file will be displayed in the ImageRight viewer.
,
at the bottom of the dialog box, you can view an image in the file that
you select in the list of files. The first page of the first document
in the first folder of the file will be displayed in the ImageRight viewer.
If you work with lists of files frequently, you will likely find the
Close Window after selection option helpful. If you select the option,
indicated by ![]() , the dialog box will be closed
when you open a file in the list. If the option is not selected, the dialog
box will remain open for additional use.
, the dialog box will be closed
when you open a file in the list. If the option is not selected, the dialog
box will remain open for additional use.
You can easily print or save the list of files displayed in the dialog box, as needed. You will find this helpful if you need to share the list with someone else. For more information, see Printing or Saving Search Results.
You can click the buttons defined below to manage the File Open dialog box.
- Find Now – search for files that match the criteria you entered. In many cases, you can simply press Enter after entering your criteria (file number for example) to search for files.
- Open – open the file or files you have selected in the results list.
- Close – close the File Open dialog box.
- Clear Search – clear all entered search criteria and start over. If you don't see the button, click the arrow next to Clear Tab, and then select Clear Search.
- Clear Tab – clear all entered search criteria on the tab only and start over. If you don't see the button, click the arrow next to Clear Search, and then select Clear Tab.
In Changing the Column Layouts, we explain how to customize the column layout and filter the list of results.