At some point, you may release a workflow task and realize it does not appear in the expected step of the workflow, or you may be looking for a specific task to determine its status. You can search for tasks using the Task Search command.
Task Search offers probably the most direct way to locate tasks if you do not have all the related information . Use Task Search if you remember all or part of the following information: workflow, step, task description, file location, etc. You can configure the search criteria related to these items and more to narrow your search and quickly locate the tasks that you want to find. All the criteria are optional. Just remember the more information you enter, the more narrow your search will be, reducing the number of matching tasks that are returned.
- On the Workflow menu, click Task Search to open the Search dialog box.

- Click the Search tab if it is not already displayed.
- In the Look for list, select Task if needed.
- Click the Task tab if it is not already displayed.
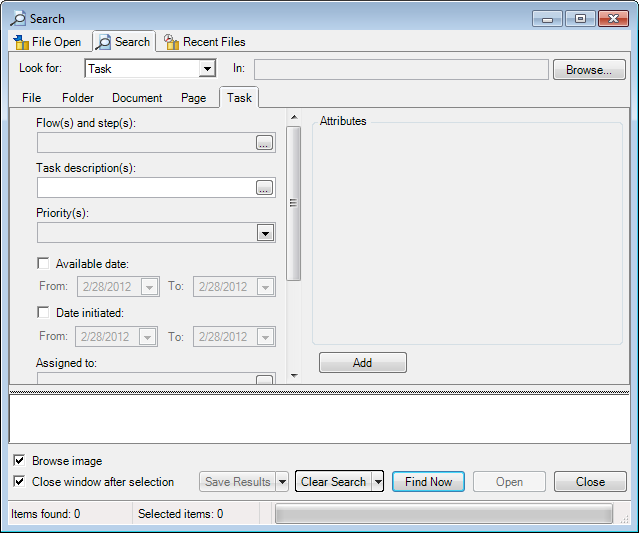
- The In
box designates the locations in your ImageRight system that you want to
search. Click the Browse button to open the Select Locations and Drawers
dialog box.
- Select
the appropriate locations in the list, indicated by
 .
You can select multiple locations in the list.
.
You can select multiple locations in the list. - Click OK to save your selections. Click Cancel to dismiss the dialog box without saving your changes.
- Click Clear All to remove all selections and start over.
- Select
the appropriate locations in the list, indicated by
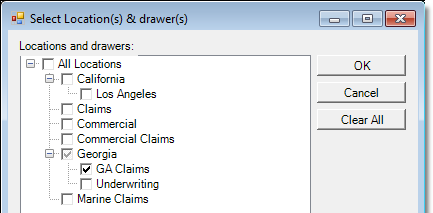
- Click
 in the Flows/Steps list to open the Search Flow
Step Selection dialog box. Select the workflows
and steps that you would like to search.
in the Flows/Steps list to open the Search Flow
Step Selection dialog box. Select the workflows
and steps that you would like to search.
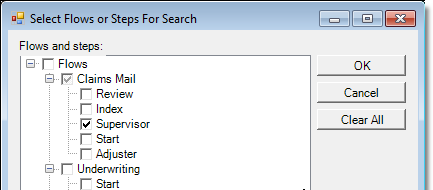
- You can
enter the task description, which often defines the work required to complete
the task, in the Task description box. You can:
- Type the description in the Task description text box.
- Type multiple descriptions in the Task description text box. Multiple descriptions must be separated by a semicolon (;).
- Click
 to open the Search String List dialog box and do
one of the following:
to open the Search String List dialog box and do
one of the following:- Type the descriptions (one at a time) in the Type value box and click Add.
- Type multiple descriptions. Multiple descriptions must be separated by a semicolon (;). Click Add.
- Remove a search value in the Value list of the Search dialog box. Select it in the list and click Remove.
- Click OK to save your changes or Cancel to return without saving changes.
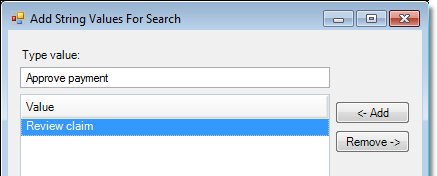
- In the Priority list, select the priority (0 – highest to 9 – lowest) of the task. You can select multiple priorities in the list.
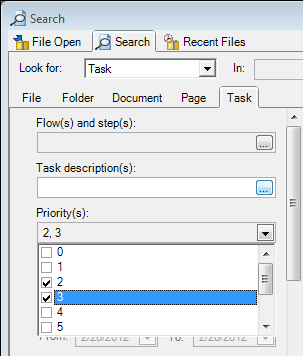
- You can
define these date criteria.
- Available date – date the task was available to you
- Date initiated – date the task was created
- To define
the date criteria, select the appropriate date option and enter the date
values in the From and To boxes by doing one of the following:
- Select the value to be changed and type the new value.
- Select the value to be changed and use the arrow keys on your keyboard to select a new value.
- Click the arrow and pick the dates from the calendar. Click the arrows at the top of the calendar to move through the months, and then click the desired day.
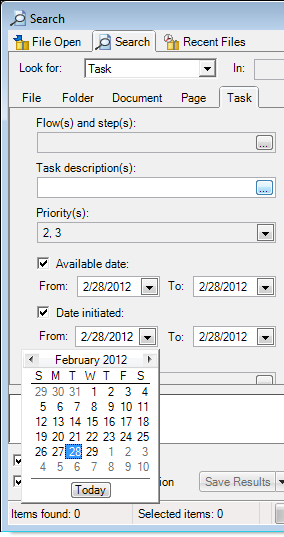
- In the
Assigned to box, you can enter the ImageRight user name of the person,
a group name, or a role name to whom the task is assigned. You can enter
multiple items and any combination of items. Click
 under Assigned to. In the Select Users, Groups, or Roles for Search dialog
box, you can:
under Assigned to. In the Select Users, Groups, or Roles for Search dialog
box, you can:- Type
a name in the Enter object name box and click
 to add
the name to the list at the bottom of the dialog box. Repeat this step
to add multiple names if needed.
to add
the name to the list at the bottom of the dialog box. Repeat this step
to add multiple names if needed. - Type
a partial name (first initial for example) in the Enter object name box
and click
 to search for names.
to search for names.- If one name matches your search criteria, it will be added to the list.
- If multiple names match your criteria, you can select the name from the Search Results list.
- Remove a name from the search criteria in the bottom list. Select the name and click Remove.
- Click OK to save your selections.
- Type
a name in the Enter object name box and click
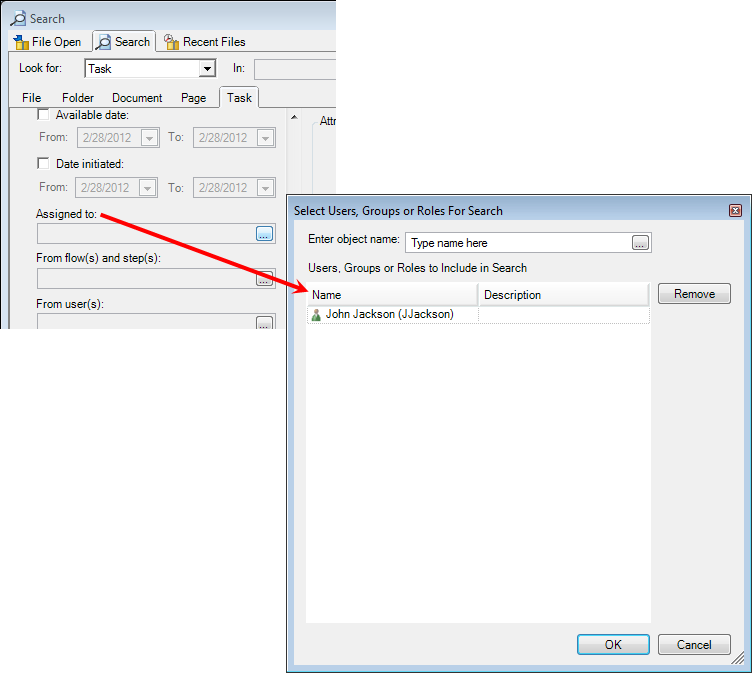
- Click
 next to the From Flow/Step list, to open the Search
Flow and Step Selection dialog box. Select the workflow and step the task
was released from. You can select multiple workflows
and steps if needed.
next to the From Flow/Step list, to open the Search
Flow and Step Selection dialog box. Select the workflow and step the task
was released from. You can select multiple workflows
and steps if needed. - Click
 next to the From user list to open the Search User
Selection dialog box. Add names to the list using the same steps as explained
earlier in relation to selecting the Assigned to user name.
next to the From user list to open the Search User
Selection dialog box. Add names to the list using the same steps as explained
earlier in relation to selecting the Assigned to user name.
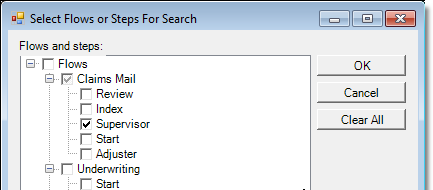
- Select
the appropriate option under Task status.
- Ready – tasks not in error status and ready for processing
- Error – tasks in error status
- Both – tasks in both ready and error status
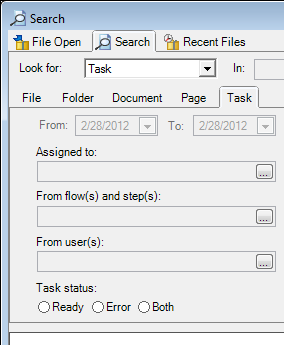
- To base
your search on one or more attributes used by your organization, click
the Add button to open the Search Attributes Selection dialog box. You
can:
- Type the name of the attribute in the Type name or select from list box to narrow your search of the list. When the matching attribute is highlighted, click Add to add the item to the list in the bottom of the dialog box.
- Click an attribute to select it, and then click Add to add the item to the list in the bottom of the dialog box.
- Use Shift+click or Ctrl+click to select multiple attributes. With the attributes selected, click Add to add them to the bottom portion of the dialog box, that is, the search criteria.
- Double-click attributes to add them to the criteria.
- To remove an attribute from the criteria, select it in the bottom list and click Remove.
- Click OK to save your changes.
|
The ability to encrypt attributes was added in ImageRight 6.4. If you are searching for an encrypted attribute, you must enter the exact value. Wildcard searches will not find encrypted attributes. |
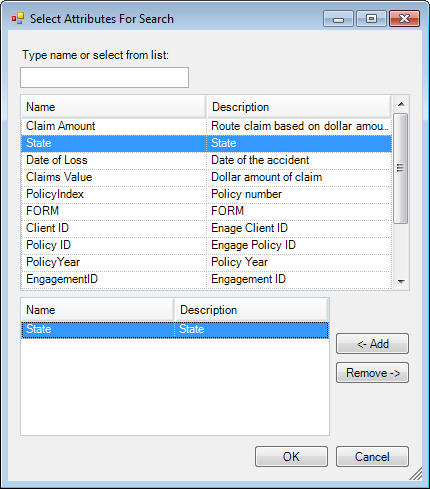
- The added attribute will appear in the Attributes pane. Enter the value of the attribute to be used as criteria.
- Click the Find Now button to execute the search. Files that have tasks matching the criteria will be displayed in the results list.

Once the list of files that match your search criteria is displayed, you will find this information helpful.
- To open a file in the list, select it and click the Open button. As an alternative, simply double-click the file in the list.
- To open multiple files, select them using Shift+click or Ctrl+click, and then click Open.
- Select the Browse image option, and you can view the first image in the file that you select in the list.
- Select Close window after selection, and the File Open dialog box will be closed when you open a file. Uncheck the option to retain the dialog box for further use.
- Two counts of items found and items selected are displayed in the status bar.
- You can easily print or save the list of files displayed in the dialog box, as needed. You might find these options helpful if you would like to share the list with someone else. For more information, see Print or Save Search Results.
- You
can:
- Clear all your search criteria and start over by clicking the Clear Search button. If you do not see the button, click the arrow next to Clear Tab and select Clear Search.
- Clear the criteria on just the tab being viewed by clicking the Clear Tab button. If you do not see the button, click the arrow next to Clear Search and select Clear Tab.
- Filter the list as explained in Show Filters.
- Customize the appearance of the columns as explained in Change the Column Layouts.
- Reset tasks in error status. Right-click the task and click Reset Errored Tasks on the menu.
Narrow Your Search
You can also enter task search criteria on these tabs as well:
- File
- Folder
- Document
- Page
The steps for entering the criteria on these tabs are essentially the same as those explained in our earlier example; therefore, to eliminate redundancy, we have intentionally omitted the detailed steps.
On the File tab, you can enter these search criteria:
- File type
- File number
- File name
- Note keyword
- File status (permanent, temporary, or both)
- Attributes
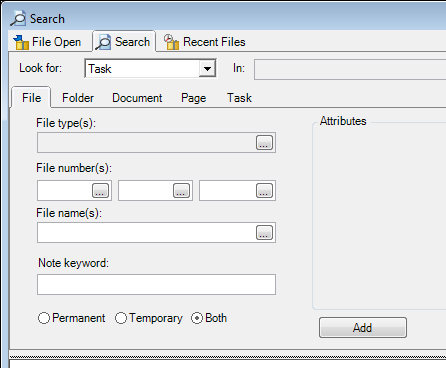
On the Folder tab, you can enter these search criteria:
- Folder type
- Folder description
- Note keyword
- Include subfolders
- Attributes
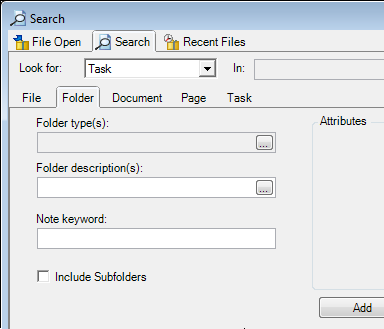
On the Document tab, you can enter these search criteria:
- Document type
- Document description
- Modified date
- Date captured
- Attributes
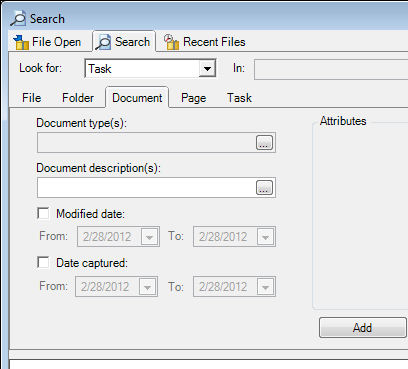
On the Page tab, you can enter these search criteria:
- Page description
- Batch ID
- Batch Source
- Search key words
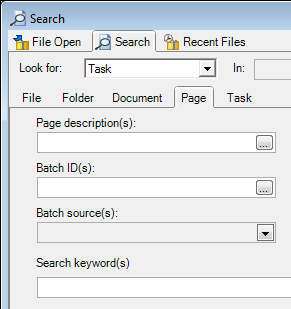
For more information about using key words to define your search criteria, see Keyword Lookup.
|
The Batch ID is a system-generated number associated with documents when they are added to ImageRight. To find the Batch ID, use the Properties command (see Properties on the Edit Menu). |