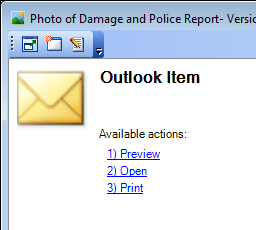Use E-Mail in the Image Viewer
If you use Microsoft Outlook, you can manage e-mail messages that are stored in ImageRight in their native format while viewing the messages in the image viewer. You can reply to messages, forward messages, file a copy of the messages, and open messages in Outlook by following our steps.
Before you begin, you must configure ImageRight Desktop Settings to facilitate the use of the functionality.
- On the Options menu, click Desktop Settings.
- In Desktop Settings:
- Select File Tree Options, and then under Drag & Drop Actions select Native.
- Select Viewer Options, and then under Preview, select MS Outlook.
- Select E-Mail Options, and then under Email Client select Microsoft Outlook or Integrated E-Mail.
- Click OK to save your changes.
You are now ready to use Outlook to manage messages in the image viewer. Remember, you can only manage messages that are stored in their native format.
When you reply to messages, forward messages, etc., you will be using Microsoft Outlook. For example, when you click Reply as explained later, an Outlook window will open where you can prepare and send the reply to the message. It is outside the scope of this topic to explain Outlook functionality.
In order to create messages, etc., you must start Outlook. Once it is started, you may minimize Outlook to move it out of the way. In certain instances, Outlook, if it is not started previously, may be opened or opened and closed automatically when you reply to or forward messages.
- In Desktop, select the appropriate e-mail message.
- In Image
Viewer, in the Send Email Action list, select
the filing option that should be applied to the message before you continue.
The option that you select will be remembered until you change it again.
- Do not drop email back into file – the message you send will not be added to the file.
- Drop email back into current location – The message and any attachments will be added in the same location as the original message.
- Drop email back into new location – the message will be filed in a location (folder and document type) that you select in the list that is available. Select Remember Selection and your selections will be used each time you use the new location option until you change them again. If your options related to Remember Selection are not remembered, you will need to open and close theImportdialog box. You can use the Attach Files command to open the dialog box, and then simply cancel the dialog box. Once you have completed these steps, your options related to Remember Selection will be remembered.
Click ↑ to select formatting options for email messages and attachments being dropped back into ImageRight.
- MSG – the message body will be imported in MSG format.
- Native – the body of the e-mail message will be kept in its native format, HTML for example, as opposed to being converted to an image, PDF, or other format.
- PDF – the message body will be converted to PDF format.
- Select Import Email Attachments to the File Tree to import all email attachments to the file tree.
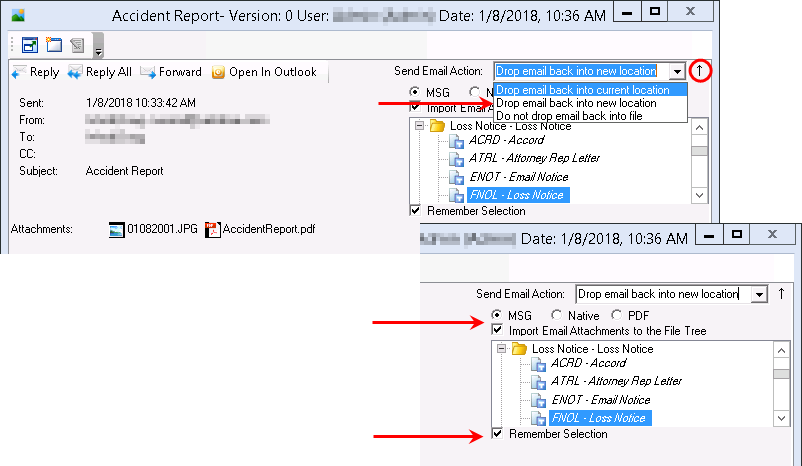
- In Image
Viewer, you can click:
- Reply to reply to the sender of the message.
- Reply All to reply to all recipients.
- Forward to forward the message to other recipients.
- Open in Outlook to open the message in the Outlook interface.
|
If you are using Microsoft Outlook 2007, you must type your e-mail address in the From field of the message. |
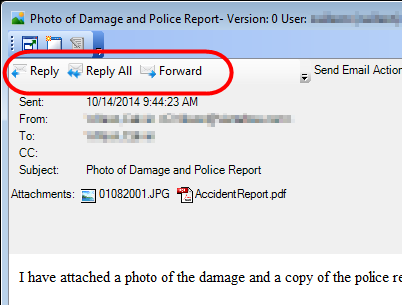
You can also copy an attachment to a message. Once the attachment is copied, you can paste it any location. As an example, you could follow our steps to copy a picture attached to a message, and then paste it into an ImageRight file.
- Right-click the item, the photo in our example, and then click Copy to Clipboard.
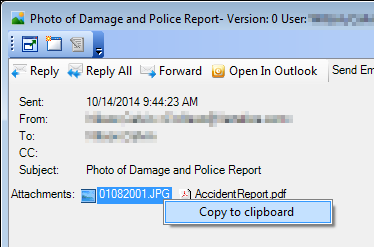
- In Desktop, right-click the location where you would like to place the photo, the document level in our example.
- Point to Paste, and then click the appropriate Paste Commands.
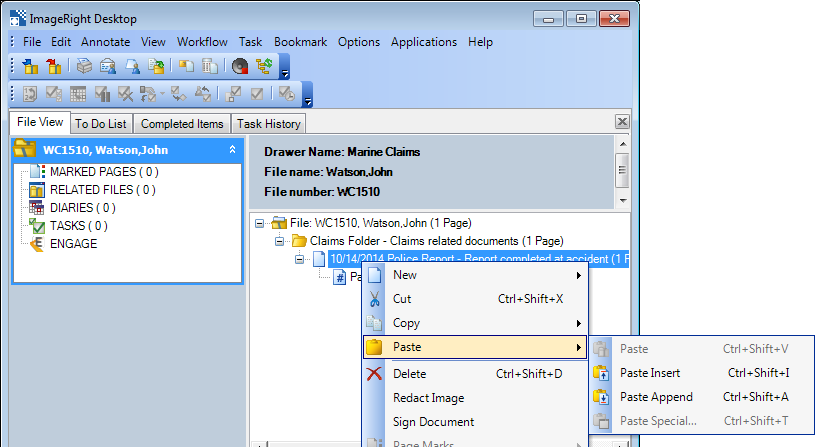
If you do not set the preview function for Outlook messages in the desktop
settings, the view of messages will look like that shown below. You can
click Preview to open the message and then manage the message as explained
earlier. You can also click Open or ![]() to open the message in Outlook or Print
to print the message.
to open the message in Outlook or Print
to print the message.