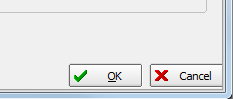The E-Mail menu command is used to compose and send an e-mail message related to a submission or policy to a retail agent/broker, company, internal staff, or other parties using either Microsoft Outlook or Lotus Notes. In the steps that follow, we show you how to send an e-mail message and add an attached file or an available AIM document, if applicable.
- On the Main tab, select a submission or policy.
- On the Tools menu, click E-Mail. Alternatively, you can simply press F5.
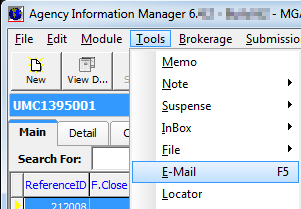
- On the
To tab, enter information about the intended recipient of the e-mail message.
- In the
Recipient pane select one of the following options to populate the Recipient
box:
- Retail Agt/Broker – e-mail address of the retail agent/broker listed on the submission/policy
- Company – e-mail address for the company listed on the submission/policy
- Other – recipient e-mail address must be entered manually or selected from Phone Book
- Internal – AIM user e-mail address
- In the
Recipient box, type the e-mail address of the recipient, if applicable.
As an alternative, you can click
 to select a contact from Phone Book.
to select a contact from Phone Book. - Select Create Followup Suspense to create a Suspense.
- In the
Recipient pane select one of the following options to populate the Recipient
box:
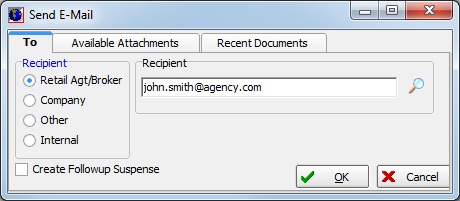
- If you need to add attachments to the e-mail message, click the Available Attachments tab. Files that have been attached (see Attached Files)to the submission appear on this tab.
- Select the files that you need to attach to the e-mail message.
- To alter the file description, right-click the file and type in the Description field.
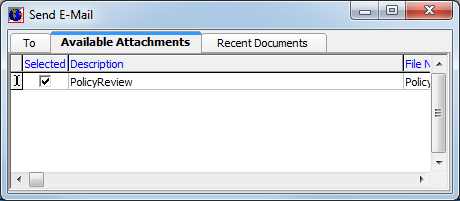
- If you need to add AIM generated documents such as copies of the quote, binder, request for information, etc., click the Recent Documents tab.
|
The names of the recent documents are a combination of the attachment name from Document Designer, and the submission ID number. |
- Click a document to select it. To select non-consecutive items in a list, press and hold the Ctrl key, then click each item in the list. To select consecutive items in a list, press and hold the Shift key, click the first item in the list, then click the last item.
- Click the To tab when you have finished selecting recent documents.
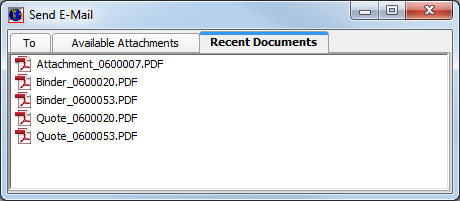
- Click OK to open the e-mail message in either Microsoft Outlook or Lotus Notes.
- Send the e-mail as you normally would. The sent e-mail message will automatically be added to the Activity tab.
|
Sending an e-mail message in this manner results in the sent e-mail message becoming a permanent part of the submission's activity list. You should use caution when sending e-mail messages via AIM to ensure that only messages that should to be attached to the submission are sent. |