| This feature, or some fields and options described, might not be available depending on your settings, security rights, or platform package. |
The Summary of Insurance report allows you to create a summary of an insured's personal lines and commercial lines policies and/or submissions.
![]() Accessing the Summary of Insurance
Accessing the Summary of Insurance
Access this report from any center or form that has a Toolbox menu. Selecting Toolbox > Reports opens the Reports - All list. Click Summary of Insurance Report. The Reports - Summary of Insurance selection form opens. Make your selections, click File and select to:
Print Preview
|
Report Selections |
What is this? |
||||||||||||||||||||||||||
|
Customer & Policy Selection |
|
|
Options |
What is this? |
||||||||||||||
|
Display Options |
|
||||||||||||||
|
Agency Name & Address Selection |
|
||||||||||||||
|
Include |
|
|
Options |
What is this? |
||||
|
General |
|
||||
|
Homeowners / Personal Inland Marine |
|
||||
|
Private Passenger Auto |
|
|
Options |
What is this? |
||||||||||||||||
|
Include Additional Coverage Options |
You can select multiple options.
|
||||||||||||||||
|
Property |
|
||||||||||||||||
|
General Liability |
|
||||||||||||||||
|
Glass & Sign |
|
||||||||||||||||
|
Commercial Inland Marine |
|
||||||||||||||||
|
Business Auto / Garage & Dealers / Truckers |
|
||||||||||||||||
|
Workers Compensation |
|
|
Report Selections |
What is this? |
|
Report Description |
Accept the default description, or enter a new one that describes the report you are requesting. |
The report will only print in landscape layout. Portrait layout is not available for this report.
|
Report Fields |
Description |
||||||||||||||||
|
Heading Information |
This information prints at the top of all pages in the Summary of Insurance.
|
||||||||||||||||
|
Report Information |
The pages that print are based on the selections that you make on the Summary of Insuranceselection form. Information may be truncated to fit within the space allowed. |
The Summary of Insurance can be exported in several formats. Do the following to choose a format for export:
From the Preview Report screen, click Export . The Export Report dialog box appears.
Enter a File Name and select the type of file to create from the Save as type list.
Click Saveto export the report.
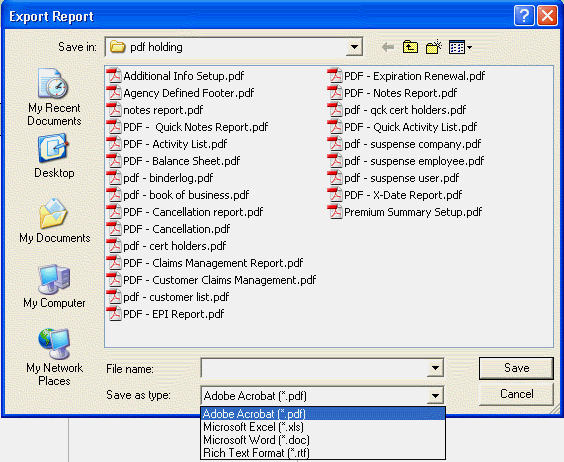
|
Report Options |
Description |
|
Adobe Acrobat (*.pdf) |
This selection creates a Portable Document Format (pdf) file of the report. You must have Adobe Acrobat© to edit the report. To read the report you must have Adobe Acrobat Reader© , which can be downloaded free at www.adobe.com. |
|
Microsoft Excel (*.xls) |
This selection creates a Microsoft Excel© workbook of the report. You can then use Excel to view and edit the information. |
|
Microsoft Word (*.doc) |
This selection creates a Microsoft Word© file of the report. You can then use Word to view and edit the information. |
|
Rich Text Format (*.rtf) |
This selection creates a text file of the report. You can then use an editor that supports RTF to view and edit the information. |
|
My Vertafore Support | Vertafore University | NetVU Network | Vertafore.com © 2015 Vertafore, Inc. and its subsidiaries. All Rights Reserved. Vertafore, the Vertafore design, AMS360, Vertafore Producer Advantage, Producer Plus, AgencyEDGE, ReferenceConnect, BenefitPoint, Engage, and WorkSmart are registered trademarks of Vertafore, Inc. or its subsidiaries. Third party marks belong to their respective holders. AMS360 Classic Help updated 5/18/2016 11:05 PM |