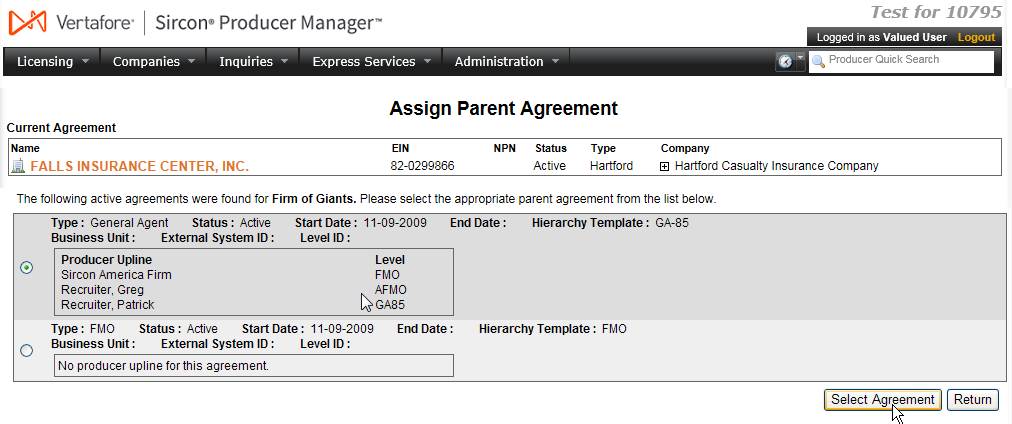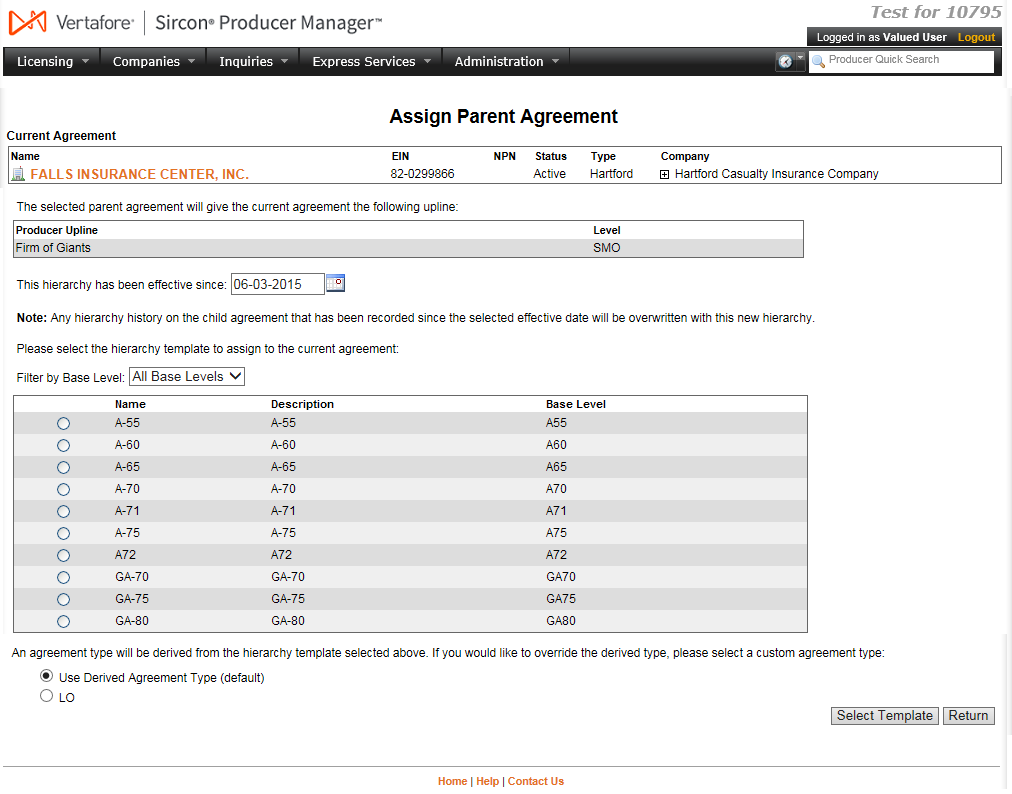Assign Parent Agreement
Use the Assign Parent Agreement page to assign a reporting or compensation upline to a selected agreement. Typically this is performed immediately following the creation of a new producer agreement; however you also may use this page to review and, with restrictions, update an agreement's existing parent agreement.
 View screen capture
View screen capture
To open the Assign Parent Agreement page, choose one of the following methods:
-
Click the Assign a Parent Agreement link in the Agreement Hierarchy section of an existing agreement open in the Review/Update Agreement page.
-
Click the Assign a Parent link on the workflow transition page that opens immediately after creating a new initial agreement.
Perform a Producer Search for the firm or individual producer with an agreement you want to assign as the immediate parent to the current (initial) agreement.
The Assign Parent Agreement page contains the following sections:
 Current Agreement
Current Agreement
Displays the summary information about the primary producer on the current (initial) agreement.
Fields and controls include the following:
-
[Producer Name]: Displays the name of the individual or firm producer whose agreement currently is selected. An icon to the left of the producer name signifies the producer's entity type, either individual ( ) or firm (
) or firm ( ).
).
-
SSN: Individual producers only. Displays an individual producer's Social Security Number. The Social Security Number can be set per security role to mask the first five digits and display only the last four digits. For more information, see Maintain Security Role.
-
EIN: Firm producers only. Displays a firm producer's Federal Employer Identification Number.
-
NPN: Displays a producer's unique National Producer Number, assigned by the National Insurance Producer Registry (NIPR).
-
Status: Displays the agreement's status, either Active or Inactive.
-
Type: Displays the agreement type.
-
Company: Displays the name of the appointing company that is party to the agreement.
 Parent Agreement
Parent Agreement
Displays all active agreements entered into by the selected firm or individual producer and that are available to select as the parent agreement to the current (initial) agreement.
Fields and controls include the following:
- The following active agreements were found for[Producer Name]: Displays the name of the individual or firm producer whose agreement(s) is eligible to be selected as a parent agreement, followed by a table listing all eligible agreements to be selected as the parent to the current (initial) agreement. Click the radio button to the left of the agreement that you want to assign as the parent to the current (initial) agreement.
- Type: For each listed agreement, displays the agreement type.
- Relationship Status: For each listed agreement, displays the status of the agreement, either Active or Inactive.
- Start Date: For each listed agreement, displays the date on which the agreement became active.
- End Date: Inactive agreements only. Displays the date on which the agreement became inactive.
- Hierarchy Template: For each listed agreement, displays the hierarchy template in force.
- Business Unit: For each listed agreement, displays the associated business unit.
- External System ID: For each listed agreement, displays the associated external system identifier.
- Level ID: For each listed agreement, displays the agreement level ID.
- Producer Upline: For each listed agreement, displays the names of the producer(s) superordinate to the selected producer and the hierarchy level in force. Note that the selected producer appears at the bottom-most level in the hierarchy and would function as the direct upline to the producer with the current (initial) agreement. If no upline exists, the following message displays: "No producer upline for this agreement."
- Select Agreement: With the radio button selected for the listed agreement you want to assign as the parent to the current (initial) agreement, click to tie together the two agreements.
- Return: Click to abort the operation and open the Review/Update Agreement page.
 Hierarchy
Hierarchy
Allows you select one of the parent producer's pre-defined hierarchy templates to apply to the new parent/child agreement relationship. The selected hierarchy template establishes the ordered reporting levels and/or compensation schedules for each party in the new relationship.
 View screen capture
View screen capture
Fields and controls include the following:
-
The selected parent agreement will give the current agreement the following upline: Displays the names of the producer(s) that will be superordinate to the current (initial) producer in the new parent/child agreement and the hierarchy level in force for each. Note that the selected parent producer appears at the bottom-most level in the hierarchy and thus would function as the direct upline to the producer with the current (initial) agreement.
-
This hierarchy has been effective since: Enter the date on which the hierarchy governing the new parents/child agreement is to become effective, or accept the default of today's date. Enter a date either on or before today's date. Use the mmddyyyy date format. Or, click the Calendar button ( ) to open a popup calendar from which you can click to select a date.
) to open a popup calendar from which you can click to select a date.
-
Please select the hierarchy template to assign to the current agreement: Displays a list of available hierarchy templates. To the left of each listed hierarchy template is a radio button control. Click the radio button that corresponds to the hierarchy template that you want to apply to the new parent/child agreement.
-
Filter by Base Level: Available only if multiple hierarchy templates are available. From the dropdown menu, select a base level by which to filter the list of hierarchy templates. The page will refresh to re-display the hierarchy templates that include on the selected base level. Or, select All Base Levels to display all available hierarchy templates.
-
Name: For each listed hierarchy template, displays its name.
-
Description: For each listed hierarchy template, displays its description.
-
Base Level: For each listed hierarchy template, displays its base level.
-
Agreement Type: If a custom agreement type is available, and you wish to override the default agreement type derived from the selected hierarchy template, click to select the radio button corresponding to a custom agreement type.
-
Select Template: With the radio button selected for the listed hierarchy template you want to apply to the new parent/child agreement, click to complete the operation. The child producer's agreement will be assigned to the parent producer's agreement, including the parent's entire upline. The child producer's initial agreement will open in the Review/Update Agreement page, where you can review the changes, including the new Hierarchy Template, the new Agreement Type (if applicable), and details about the new agreement with the new upline in the Agreement Hierarchy section.
-
Return: Click to abort the operation and open the Review/Update Agreement page.
Notes
Note: The appearance and behavior of the Assign Parent Agreement page are configurable per customer. If you do not see or cannot access a field or control documented in this help topic, it may not be configured to be enabled, either in your company's deployment of Producer Manager or for your security role in the system. For more information, contact your system administrator or your Vertafore representative.
Note: In the Parent Agreement section, you cannot assign a selected agreement to a parent agreement if the producer selected as the parent (upline) does not have an active agreement. In such cases, the Parent Agreement section will display the following message: "No active agreements were found for [Producer Name]."
Note: In the Parent Agreement section, you cannot assign a selected agreement to a parent agreement if the parent agreement is not governed by a valid hierarchy template. In such cases, the Parent Agreement section will display the following message relating to any parent agreement without a hierarchy: "Unable to assign this agreement as parent because it has not yet been assigned a hierarchy template."
Note: In the Hierarchy section, if you select a hierarchy template that is different than the hierarchy template that currently governs the current (initial) agreement, it will replace the original hierarchy template.
Note: In the Hierarchy section, the system will display a message if the system cannot find any hierarchy templates eligible to assign to the new agreement. If you have administrative privileges, you can click the Add a Hierarchy Template link to open the Add Hierarchy Templates page, where you can create a new hierarchy template. Once completed, you must return to the Assign Parent Agreement page to assign the new hierarchy template to the new parent/child agreement relationship.
Note: The system automatically will assign the new parent/child agreement hierarchy an agreement type, based on the selected hierarchy template. If the agreement has at least one additional producer, and there are agreement types that are mapped to excluded levels, then you may click to select the radio button that corresponds to a custom agreement type that includes an excluded level.
Note: In the Hierarchy section, Hierarchy Template information can be customer-configured by users with administrative permissions. Set values using the Maintain Hierarchy Templates page.
Tips
If your company tracks the business in a producer’s reporting downline separately from the producer’s own business, you can assign ownership of multiple agreements to a single producer within the same compensation or reporting hierarchy. To do this, first create an agreement for the producer within a selected hierarchy. (For more information, see Add Agreement.) Then create a second agreement for the producer’s own business. Then, use the Assign Parent Agreement page to assign the first agreement as the parent to the second agreement. The producer’s record will identify the producer as the highest upline on the writing agreement.