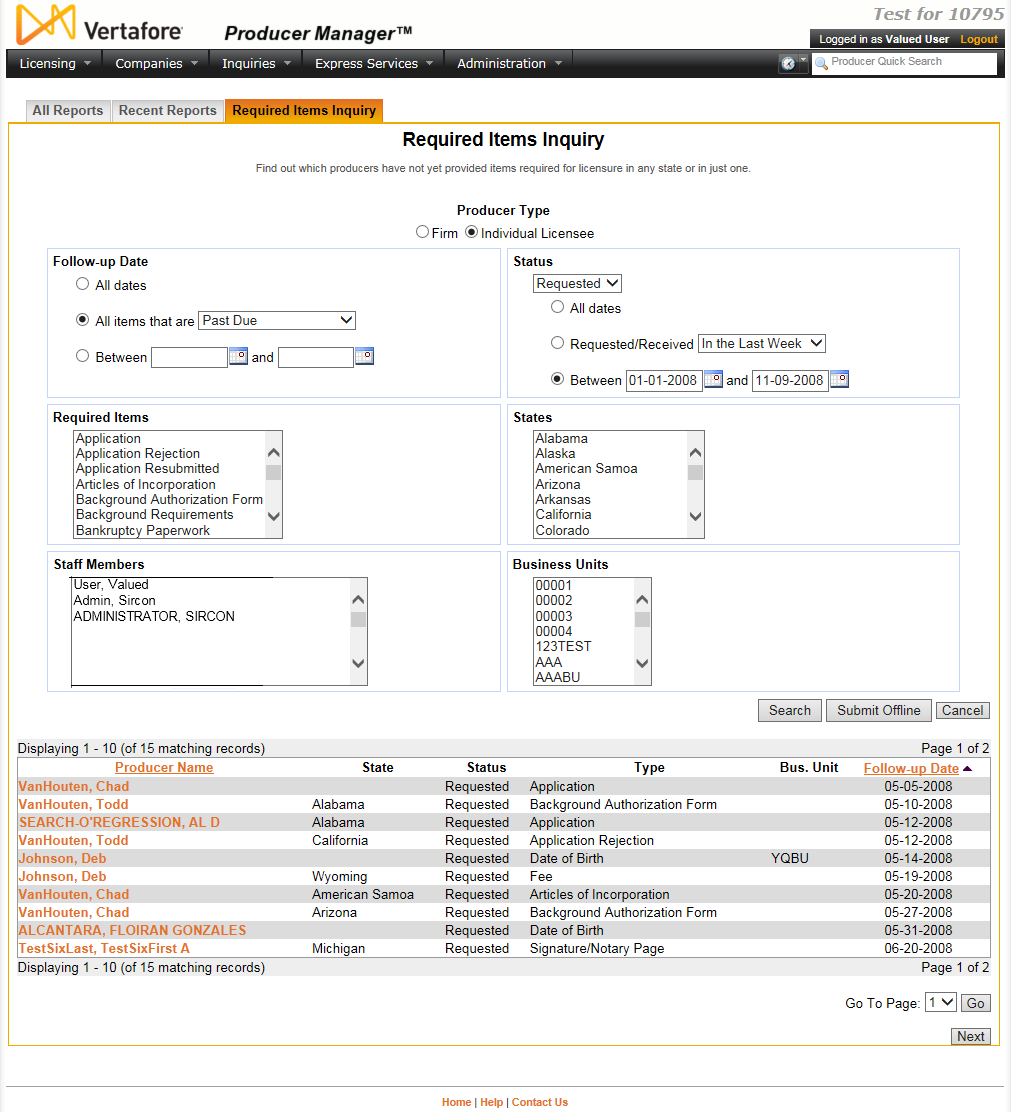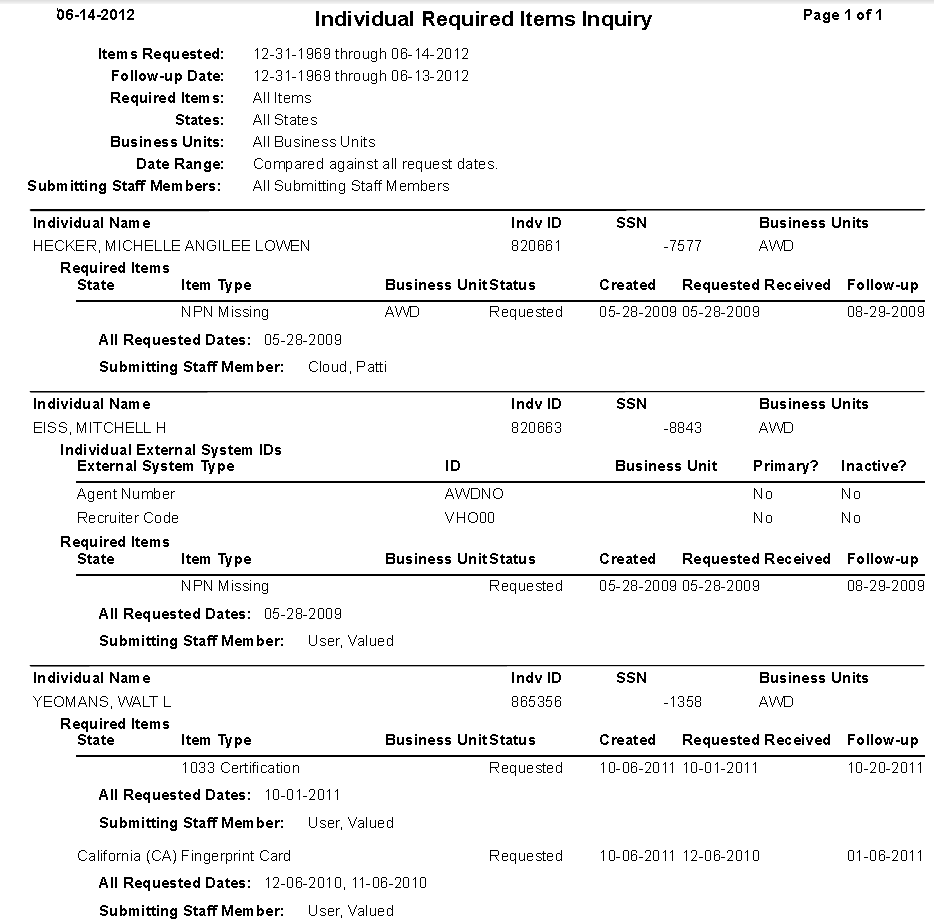Required Items Inquiry
Use the Required Items Inquiry to follow up on events and tasks necessary to managing your producers. Check for all required items, or select just one (for example, application fee or fingerprint card). If desired, filter by business unit or submitting staff member.
To open the Required Items Inquiry page, from the Inquiries menu select Required Items, and then select Required Items Inquiry.
The Required Items Inquiry page contains the following sections:
Enter report criteria about the required items you want to follow up on.
Fields and controls include the following:
- Producer Type: Click the Firm radio button to report required items for firm producers, or click the Individual Licensee radio button to report required items for individual producers.
- Follow-up Date: Required. Select the method by which you want to search for required items' follow-up dates. Choose from among the following:
- All Dates: Click the radio button to report all required items, regardless of their follow-up date.
- All items that are [due date timeframe]: Click the radio button to report required items with follow-up dates in the past or the near future. From the dropdown menu, select Past Due to report required items with follow-up dates in the past (default); select Due in the Next Week to report required items with follow-up dates within the next seven days, or select Due in the Next Month to report required items with follow-up dates in the next 30 days.
- Between [x] and [y]: Click the radio button to report required items with follow-up dates within a certain date range. Enter the first date of the date range, using the mmddyyyy date format. Then, enter the last date of the date range, using the mmddyyyy date format. Or, click the Calendar buttons (
 ) to open a popup calendar from which you can click to select dates.
) to open a popup calendar from which you can click to select dates.
- Status: Required. Select the method by which you want to search for required items' status and status date. Choose from among the following:
- [dropdown menu]: From the dropdown menu, select the status of required items you want to report: Requested, Received, or Pending.
- All Dates: Default. Click the radio button to report required items with the selected status, regardless of their status date.
- Requested/Received [status date timeframe]: Click the radio button to report required items with status dates in the recent past. From the dropdown menu, select In the Last Week to report required items for which the selected status date was in the past seven days, or select In the Last Month to report required items for which the selected status date was in the past 30 days.
- Between [x] and [y]: Click the radio button to report required items with status dates within a certain date range. Enter the first date of the date range, using the mmddyyyy date format. Then, enter the last date of the date range, using the mmddyyyy date format. Or, click the Calendar buttons (
 ) to open a popup calendar from which you can click to select dates.
) to open a popup calendar from which you can click to select dates.
- Required Items: To report required items without regard to specific required item type, make no selection from the box. Or, to filter the report results to include only required items of a specific type, click to select one or multiple types in the box. To select multiples, press the CTRL key on your keyboard while clicking; click again while pressing the CTRL key to de-select.
- States: To report required items without regard to state, make no selection from the box. Or, to filter the report results to include only required items associated with a specific state, click to select one or multiple state names in the box. To select multiples, press the CTRL key on your keyboard while clicking; click again while pressing the CTRL key to de-select.
- Staff Members: To report required items without regard to the recording staff member, make no selection from the box. Or, to filter the report results to include only required items recorded by a specific staff member, click to select one or multiple staff member names in the box. To select multiples, press the CTRL key on your keyboard while clicking; click again while pressing the CTRL key to de-select.
- Business Units: To report required items without regard to reported producers' business unit criteria, make no selection from the box. Or, to filter the report results to include only required items concerning reported producers assigned to one or multiple business units, click to select one or multiple business unit short names in the box. To select multiples, press the CTRL key on your keyboard while clicking; click again while pressing the CTRL key to de-select.
When you click the Search button at the bottom of the Required Items Inquiry page, the report results display directly on the page.
Report results are sorted on the Follow-Up Date field.
Results include the following data fields:
- Producer Name: For each producer listed with required items information that met the report criteria, displays the name of the individual licensee or firm producer as a blue hyperlink. Click a name link to open the Maintain Producer Required Items page, where you can update the selected producer's required items information. Click the column heading to toggle alphabetic or reverse alphabetic sorting of the report results on the ProducerName field.
- SSN: Available only withProducer Typeof Individual Licensee. For each producer listed with required items information that met the report criteria, displays the individual's Social Security Number. (For more information, see Details.)
- EIN: Available only withProducer Typeof Firm. For each producer listed with required items information that met the report criteria, displays the firm's Federal Employer Identification Number. (For more information, see Details.)
- State: For each producer listed with required items information that met the report criteria, displays the name of the state associated with the required item.
- Status: For each producer listed with required items information that met the report criteria, displays the required item's current status.
- Type: For each producer listed with required items information that met the report criteria, displays the required item type.
- Bus. Unit: For each producer listed with required items information that met the report criteria, displays the business unit associated with the required item.
- Follow-Up Date: For each producer listed with required items information that met the report criteria, displays the required item follow-up date. Click the column heading to toggle ascending or descending sorting of the report results on the Follow-Up Date field.
After setting report criteria, when you click the Submit Offline button at the bottom of the Required Items Inquiry page, the system generates the inquiry in the offline inquiry queue on the Recent Reports page. When opened for viewing, the report results display required items information that met the report criteria. Results may be narrowed by selected filter criteria.
The header of the report results window displays a summary of the selected report criteria.
Report results are sorted in ascending order by Indv ID or Firm ID.
Results include the following data fields:
- Individual Name: Available only withProducer Typeof Individual Licensee. For each required item listed that met the report criteria, displays the name of the individual licensee for which the required item was recorded.
- Firm Name: Available only withProducer Typeof Firm. For each required item listed that met the report criteria, displays the name of the firm for which the required item was recorded.
- Indv ID: Available only withProducer Typeof Individual Licensee. For each required item listed that met the report criteria, displays the Producer Manager record ID of the individual licensee for which the required item was recorded.. (For more information, see Details.)
- Firm ID: Available only withProducer Typeof Firm. For each required item listed that met the report criteria, displays the Producer Manager record ID of the firm for which the required item was recorded.. (For more information, see Details.)
- SSN: Available only withProducer Typeof Individual Licensee. For each required item listed that met the report criteria, displays the Social Security Number of the individual licensee for which the required item was recorded. (For more information, see Details.)
- EIN: Available only withProducer Typeof Firm. For each required item listed that met the report criteria, displays the Federal Employer Identification Number of the firm for which the required item was recorded.. (For more information, see Details.)
- Business Units: For each required item listed that met the report criteria, displays the short name(s) of the business units to which the producer is actively assigned (sorted alphabetically).
- Individual External System ID: Available only with Producer Type of Individual Licensee. For each required item listed that met the report criteria, displays the external system identifier information of the individual licensee for which the required item was recorded, including the following:
- External System Type: For each external system identifier listed, displays its type.
- ID: For each external system identifier listed, displays its ID or code.
- Business Unit: For each external system identifier listed, displays the business unit associated with the external system identifier.
- Primary?: For each external system identifier listed, displays whether the external system identifier is designated at the producer's primary external system identifier: "Yes" if primary; "No" if not primary.
- Inactive?: For each external system identifier listed, displays whether the external system identifier is inactive: "Yes" if inactive; "No" if active.
- Firm External System ID: Available only with Producer Type of Firm. For each required item listed that met the report criteria, displays the external system identifier information of the firm for which the required item was recorded, including the following:
- External System Type: For each external system identifier listed, displays its type.
- ID: For each external system identifier listed, displays its ID or code.
- Business Unit: For each external system identifier listed, displays the business unit associated with the external system identifier.
- Primary?: For each external system identifier listed, displays whether the external system identifier is designated at the producer's primary external system identifier: "Yes" if primary; "No" if not primary.
- Inactive?: For each external system identifier listed, displays whether the external system identifier is inactive: "Yes" if inactive; "No" if active.
- Individual Required Items: Available only with Producer Type of Individual Licensee. For each individual licensee producer listed that met the report criteria, displays his or her required items information, including the following:
- State: For each required item listed, displays the name of its associated state.
- Item Type: For each required item listed, displays its type.
- Business Unit: For each required item listed, displays its associated business unit.
- Status: For each required item listed, displays its current recorded status.
- Created: For each required item listed, displays the date on which it was recorded.
- Requested: For each required item listed, displays the date on which it was requested.
- Received: For each required item listed, displays the date on which it was received.
- Follow-up: For each required item listed, displays the date on which it is due for follow-up (i.e., "tickler date").
- Firm Required Items: Available only with Producer Type of Firm. For each firm producer listed that met the report criteria, displays its required items information, including the following:
- State: For each required item listed, displays the name of its associated state.
- Item Type: For each required item listed, displays its type.
- Business Unit: For each required item listed, displays its associated business unit.
- Status: For each required item listed, displays its current recorded status.
- Created: For each required item listed, displays the date on which it was recorded.
- Requested: For each required item listed, displays the date on which it was requested.
- Received: For each required item listed, displays the date on which it was received.
- Follow-up: For each required item listed, displays the date on which it is due for follow-up (i.e., "tickler date").
- All Requested Dates: For each required item listed that met the report criteria, displays the date on which it was requested.
- Submitting Staff Member: For each required item listed that met the report criteria, displays the name of the recording staff member.
Controls include the following:
- Search: Click to generate the inquiry directly at the bottom of the Required Items Inquiry page.
- Submit Offline: Click to generate the inquiry offline, where it can be retrieved in multiple output formats by any staff member with the permissions to view it. For more information, see Recent Reports.
- View/Refresh Report: Click to generate the inquiry "on demand" in HTML format online. The report will open in the separate Inquiry Output Window.
- Cancel: Click to open the Producer Manager Home page.
Warning
Results of the Required Items Inquiry may contain unmasked, full Social Security Number information for individual producers. It is not possible to configure the system to mask or hide these values in the report results. However, using a security role setting, a user with administrator permissions may deny other users the permission to run this inquiry or view inquiry results requested by other users. For more information, see Maintain Security Role.