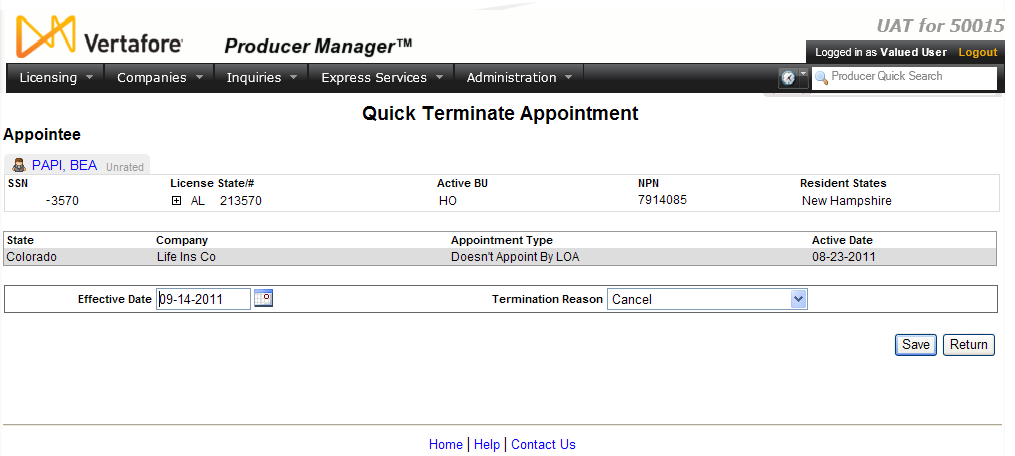Quick Terminate Appointment
Use the Quick Terminate
Appointment page to record termination of one or all of a selected
producer's appointments for one or multiple appointing companies in a
selected state. No termination request will be submitted to the state;
the process will result in a "record-only" termination.
 View screen capture
View screen capture
To Quick Terminate
an appointment, choose one of the following methods:
-
In the Appointments
data section of a producer record, click the Quick
Terminate button ( ) opposite
the name of a non-appoint
state (i.e., a state that does not require state-verified appointments).
The Quick Terminate Appointments
for State:[StateName]
page will open, allowing you to record the termination of all
of the selected producer's appointments for all appointing companies
in the selected state.
) opposite
the name of a non-appoint
state (i.e., a state that does not require state-verified appointments).
The Quick Terminate Appointments
for State:[StateName]
page will open, allowing you to record the termination of all
of the selected producer's appointments for all appointing companies
in the selected state.
-
In the Appointments
data section of a producer record, click the Quick
Terminate(state is not record
only) button ( ) opposite the
name of an appointment
state (i.e., a state that processes carrier appointment requests
and tracks producer appointments). The Quick
Terminate Appointments for State:[StateName]
page will open, allowing you to record the termination of all
of the selected producer's appointments for all appointing companies
in the selected state. No
appointment termination transaction will be submitted to the appointment
state.
) opposite the
name of an appointment
state (i.e., a state that processes carrier appointment requests
and tracks producer appointments). The Quick
Terminate Appointments for State:[StateName]
page will open, allowing you to record the termination of all
of the selected producer's appointments for all appointing companies
in the selected state. No
appointment termination transaction will be submitted to the appointment
state.
-
In the Actions
column of a specific, active, non-appoint
state appointment listed in the Appointments
data section of a producer record, click the Quick
Terminate button ( ). The Quick Terminate Appointment page
will open, allowing you to record the termination of only
the selected appointment; all other appointments on the producer's
record will remain unaffected.
). The Quick Terminate Appointment page
will open, allowing you to record the termination of only
the selected appointment; all other appointments on the producer's
record will remain unaffected.
-
In the Actions
column of a specific, active, appointment
state appointment listed in the Appointments
data section of a producer record, click the Quick
Terminate (state is not record only) button ( ).
The Quick Terminate Appointment
page will open, allowing you to record the termination of only
the selected appointment; all other appointments on the producer's
record will remain unaffected. No
appointment termination transaction will be submitted to the appointment
state.
).
The Quick Terminate Appointment
page will open, allowing you to record the termination of only
the selected appointment; all other appointments on the producer's
record will remain unaffected. No
appointment termination transaction will be submitted to the appointment
state.
The Quick Terminate
Appointment page contains the following sections:
 Appointee
Record Summary
Appointee
Record Summary
Fields and controls in the Appointee
Record Summary section include the following:
- Search
Producer: Click the link to start a new search for a producer
record. For more information, see Searching
for Records.
- [Producer
Name]: Displays the name
of the individual or firm producer whose record currently is open
in theReview/Update
Producerpage. An icon to
the left of the producer name signifies the producer's entity
type, either individual (
 ) or
firm (
) or
firm ( ).Click the producer
name link to refresh the producer record that is currently open
in the Review/Update
Producer page or to re-open the producer's record in
the Review/Update Producer
page from any other page in the system.
).Click the producer
name link to refresh the producer record that is currently open
in the Review/Update
Producer page or to re-open the producer's record in
the Review/Update Producer
page from any other page in the system.
- Rating:
If a producer has been assigned a productivity rating (no stars,
meaning “not rated;” one star, “poor;” two stars, “satisfactory;”
three stars, “good;” four stars, “outstanding;” or the
 symbol signifying a “Do Not Contract” alert), the display-only
rating will appear to the right of the producer’s name.
symbol signifying a “Do Not Contract” alert), the display-only
rating will appear to the right of the producer’s name.
- SSN: Individual producers only.
Displays an individual producer's Social Security Number. The
Social Security Number can be set per security role to mask the
first five digits and display only the last four digits. For more
information, see Maintain
Security Role.
- EIN:
Firm producers only.
Displays a firm producer's Federal Employer Identification Number.
- External
System ID: Displays the producer's identifier code in the
external system that has been Vertafore-configured as your company's
"preferred" system. For more information, see External
System IDs, Configuration
Options, and Advanced
Producer Search.
- Active
BU: Displays the short name of the business
units to which a producer is actively assigned (sorted alphabetically).
To expand the field to display all active business units, click
the node (
 ).
).
- NPN:
Displays a producer's unique National Producer Number, assigned
by the National Insurance Producer Registry (NIPR).
- Resident
State/License: Displays the codes of the states that
a producer claims as a resident
state for licensing purposes (sorted alphabetically) and the
producer's license numbers in those states. Includes active or
inactive licenses. To expand the field to display all resident
states and license numbers, click the node (
 ).
).
- Additional
States/Licenses: Displays the codes of the states
in which the producer holds non-resident licenses (sorted alphabetically)
and the license numbers in those states. Includes active or inactive
licenses. To expand the field to display all resident states
and license numbers, click the node (
 ).
).
- Producer
Contracting Workflow: If your company uses the onboarding
and maintenance transaction component of the Sircon Platform,
Producer Express, and a producer currently is associated with
a request record in Producer Express, you can click the number
in the field to launch Producer Express and view or work with
the request record. (For more information, see the Sircon Producer
Express Online Help.)
- Missing
Required Information Alert: Displays an alert that the
producer record lacks information that has been configured to
be required in your company's deployment of the Sircon Platform.
A producer record deficient of required information is considered
"incomplete," and appointment or termination requests
may not be submitted for the producer until the deficiency is
corrected. Review the Quick Links
box to identify and correct the specific details sections in the
record with missing required information. For more information,
see Configuration
Options.
- CE Compliance:
Display-only indication of a producer’s unfulfilled continuing
education requirements. Indication will not appear if producer
is current with continuing education requirements. Available by
Vertafore configuration only; for more information, seeConfiguration
Options.
 Current Appointments
Current Appointments
Displays a table listing existing appointment
information for the selected producer in the selected appointment
state.
Verify that the appointment listed is
the correct appointment for which you want to record termination.
Fields and controls include the following:
-
Company:
For each appointment listed, displays the appointing company's
name.
-
Appointment
Type: For each appointment listed, displays the state-specific
description of the appointment type.
-
Active
Date: For each appointment listed, displays the date on
which the appointment became effective.
 Quick
Terminate
Quick
Terminate
Offers input fields to record data relating
to the selected producer's record-only appointment termination.
Fields and controls include the following:
-
Effective
Date: Required.
May default to the current date.
Enter the date on which the producer appointment was terminated
and became inactive. Use the mmddyyyy
date format, or click the Calendar
button ( ) to open
a popup calendar from which you can click to select a date. Must
be on or after the appointment'sActive Date.
) to open
a popup calendar from which you can click to select a date. Must
be on or after the appointment'sActive Date.
-
Termination
Reason: Required.
From the dropdown menu, select a state-specific reason for the
appointment termination.
 Page Controls
Page Controls
Fields and controls include the following:
Notes
Note: If you enter a "future-dated" Effective
Date, the Status of the
selected appointment will be Inactive.
Tips
Internal policies may require your company to issue a letter
informing a producer about a terminated relationship, such as may be tracked
using a record-only appointment. Although not available in PLM Producer
Manager, automated correspondence capabilities are available through the
Bulk Appointment Terminations
utility in PLM Producer Express. For more information, see Producer Express
Bulk Processing Module User Guide or contact your Vertafore representative.
 ) opposite
the name of a non-appoint
state (i.e., a state that does not require state-verified appointments).
The Quick Terminate Appointments
for State:[StateName]
page will open, allowing you to record the termination of all
of the selected producer's appointments for all appointing companies
in the selected state.
) opposite
the name of a non-appoint
state (i.e., a state that does not require state-verified appointments).
The Quick Terminate Appointments
for State:[StateName]
page will open, allowing you to record the termination of all
of the selected producer's appointments for all appointing companies
in the selected state. ) opposite the
name of an appointment
state (i.e., a state that processes carrier appointment requests
and tracks producer appointments). The Quick
Terminate Appointments for State:[StateName]
page will open, allowing you to record the termination of all
of the selected producer's appointments for all appointing companies
in the selected state. No
appointment termination transaction will be submitted to the appointment
state.
) opposite the
name of an appointment
state (i.e., a state that processes carrier appointment requests
and tracks producer appointments). The Quick
Terminate Appointments for State:[StateName]
page will open, allowing you to record the termination of all
of the selected producer's appointments for all appointing companies
in the selected state. No
appointment termination transaction will be submitted to the appointment
state. ). The Quick Terminate Appointment page
will open, allowing you to record the termination of only
the selected appointment; all other appointments on the producer's
record will remain unaffected.
). The Quick Terminate Appointment page
will open, allowing you to record the termination of only
the selected appointment; all other appointments on the producer's
record will remain unaffected. ).
The Quick Terminate Appointment
page will open, allowing you to record the termination of only
the selected appointment; all other appointments on the producer's
record will remain unaffected. No
appointment termination transaction will be submitted to the appointment
state.
).
The Quick Terminate Appointment
page will open, allowing you to record the termination of only
the selected appointment; all other appointments on the producer's
record will remain unaffected. No
appointment termination transaction will be submitted to the appointment
state.