Set Up Outlook CRM Plug in
Decision Point
In SalesTrack, when new users configure email, by default all their contacts will synchronize between SalesTrack and list of Contacts in their mailbox. This is the default configuration and it is recommended by Vertafore. If your agency prefers to change this default behavior to not synchronize the contacts, please create a case in My Vertafore to run a script.
Remember, when email is accessed from a mobile device, all the contacts that synced over from SalesTrack to the mailbox, may sync to the mobile devices as well.

|
If you want contacts to sync to mailbox but not to the mobile devices, change the mobile device Contacts setting to ensure the sync is turned off. Contact your mobile device manufacturer for further assistance. |
Prerequisite - For Agency using Server Side Synchronization
Before installing the plug in, the default agency admin must complete the following steps to ensure only the contacts owned by the agency admin user in AMS360 is mapped to their contact. Since the default agency admin is also a user in SalesTrack, and has access to other contacts, it's important to complete these steps one time to ensure only that user's contacts from AMS360 are synced through the plug in.

|
For CRM Plug-in only installation, without Server Side Synchronization skip to Step 1: Install the Outlook CRM Plug-in for your SalesTrack. |
- Log on to SalesTrack
- On the top right of the page, click on Settings and then select Options. The set personal options page appears.
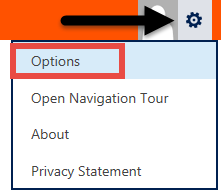
- Click on the Synchronization tab and select the Filter hyperlink. The synchronization settings for Outlook or Exchange appears.
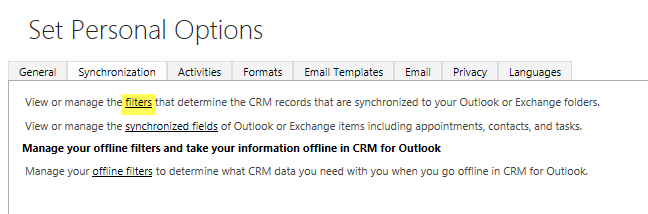
- Select My Outlook Contacts and then click the Deactivate button.
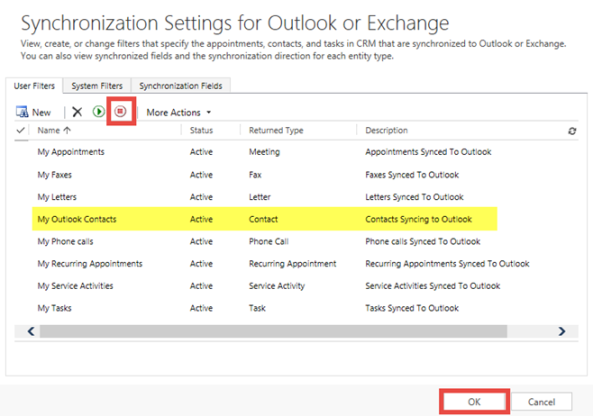
- A confirm deactivation page appears. Click Deactivate.
- Back in the synchronization settings for Outlook or Exchange page click New. The new filter page appears.
- Ensure the Look for drop-down list is set to Contacts.
- Click on the first drop-down list, under Fields, select Owner.
- Now click on Select and choose Status. Ensure the Equals filter is set to Active.
- For the next filter, hover on the Select drop-down and under Related section, select Account Name (Account). A new drop-down list appears below.
- Now select AMS360 Account Executive Id, for the Equals value select the agency admin's AMS360 Employee Name from the drop-down.
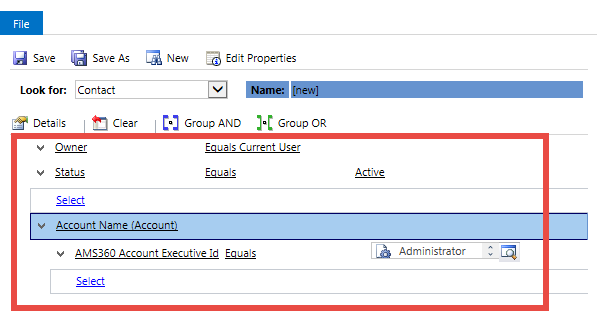
- Click Save.
- If prompted add Name. For example: My Contacts.
- Click OK and then click OK again.
Once the new filter is setup, you are ready to install the Outlook Plug in.
Step 1: Install the Outlook CRM Plug-in for your SalesTrack

|
Close all open email and Outlook mailbox before beginning your installation. |

|
Create a CRM Plug-in folder in your C: before downloading. Save the download in this folder. Also select this folder to extract all your files. |
- To download the plug in you can click on the Get CRM for Outlook link in SalesTrack.
- If the link doesn’t appear click here to download the CRM 2015 for Outlook.
- Depending on your Outlook version select either the 32 bit or 64 bit:
- For 64 bit choose CRM2015-Client-ENU-amd64.exe
- For 32bit choose CRM2015-Client-ENU-i386.exe
- Open the downloaded plug in to install.
- Click OK to proceed with the extraction and the installation will proceed.
- Check mark I accept the license agreement and click Next.
- Click Install Now.
- Once the installation is complete, a confirmation message appears.
- Click Close.
Step 2: Configure the Outlook CRM Plug in
- The next time you open your Outlook a CRM for Outlook message appears.
- Enter the URL for your SalesTrack. Log on to SalesTrack and copy paste your URL. The URL should be in the following format: https://{st1}.vertafore.com/{OrganizationName}. Your organization name will be a string of numbers. For example: https://st1.vertafore.com/P1-9999813-2/.

|
Remember to include the backslash / at the end of the URL string, if it is missing. |
- Click Connect. Note If you clicked the get CRM for Outlook link in SalesTrack you will get a message which includes your SalesTrack URL.
- Enter your VSSO credentials to connect to SalesTrack and click OK. For example: the VSSO user name (email) should be entered. For example: abcuser@agencyemail.com@identity.vertafore.local.
- Once the setup is completed, a confirmation message appears.
- Click OK.
- Outlook will display a new link on the left navigation pane with your Organization name.
© 2017 Vertafore
