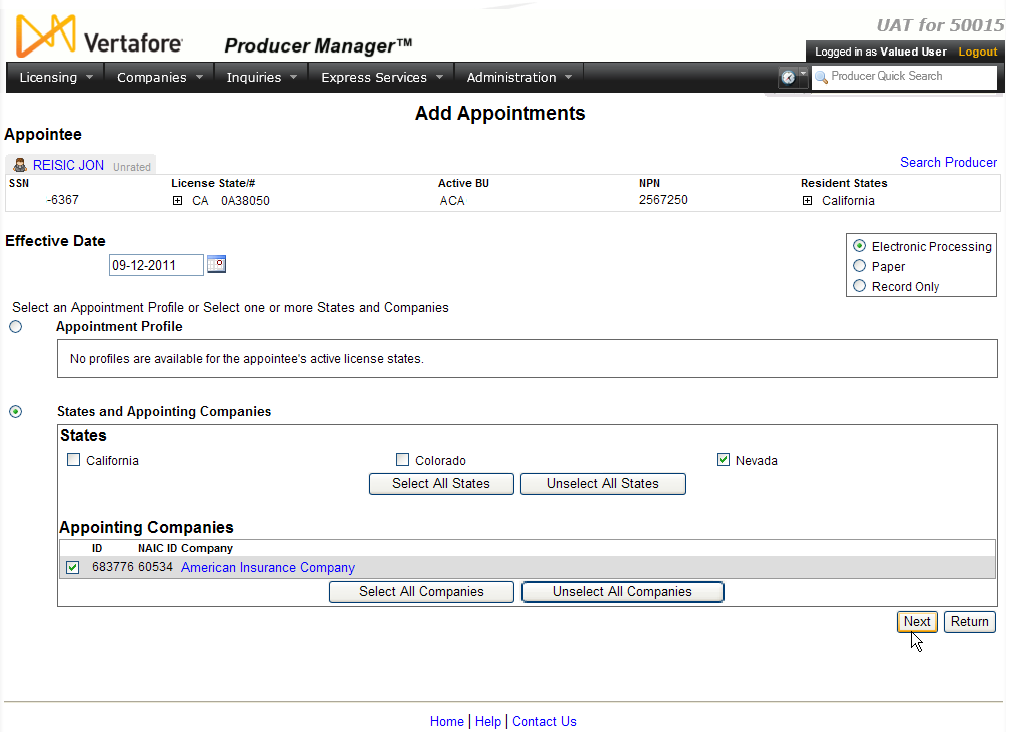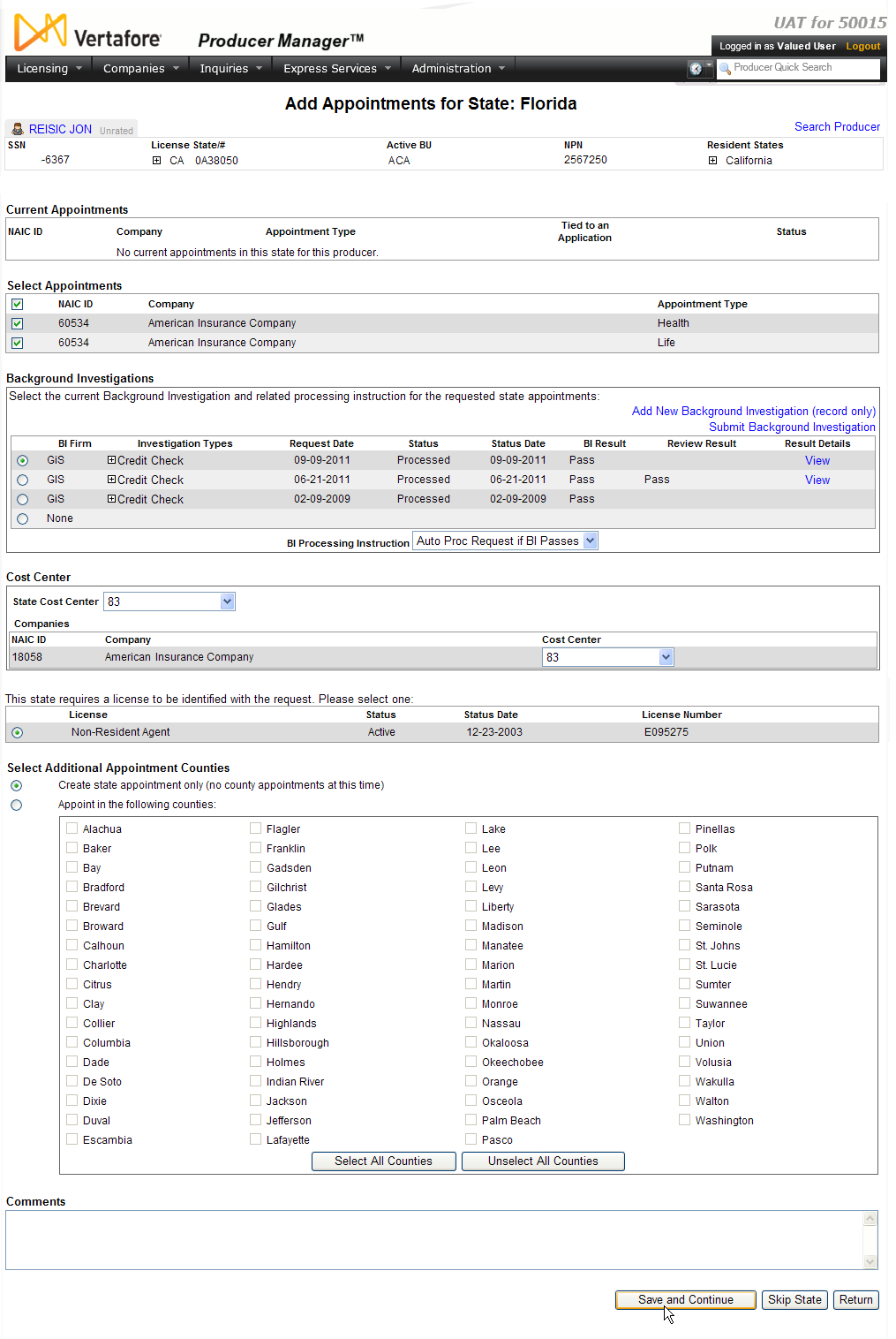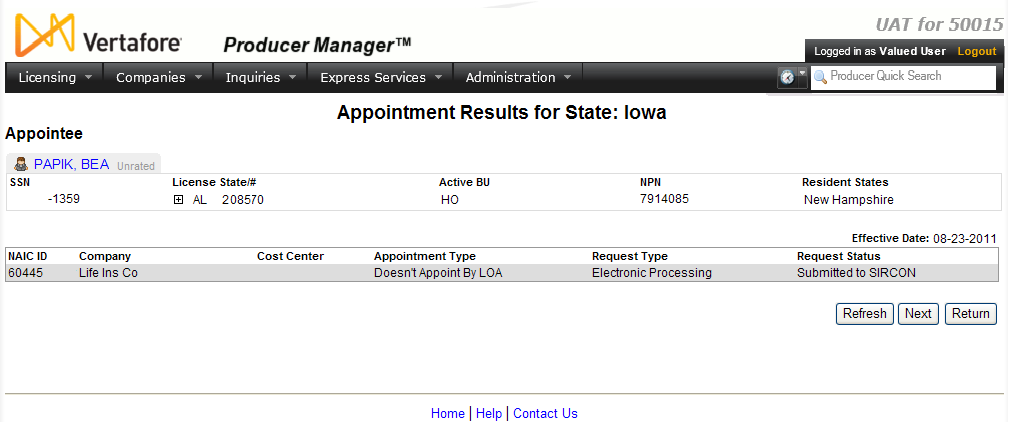Add Appointments
Use the Add Appointments
page to submit one or multiple state appointment requests for one or multiple
appointing companies on behalf of an eligible producer. You also may use
the Add Appointments page to manually
add a "record-only" state appointment to a producer record.
The Add Appointments
page uses a three-page, "wizard" process in which you select
basic appointment information on the first page of the wizard, select
additional information and submit the transaction on the second page,
and confirm the transaction on the third page.
 View screen capture of the selection
of basic appointment information
View screen capture of the selection
of basic appointment information
 View screen capture of the selection
of additional information and submission of the transaction
View screen capture of the selection
of additional information and submission of the transaction
 View screen capture of appointment transaction
confirmation
View screen capture of appointment transaction
confirmation
To open the Add Appointments
page, choose one of the following methods:
-
Click the Add
New Appointments link in the Appointments
data section of a producer record that is open on the Review/Update
Producer page
-
From the Licensing
menu, select Appointments, and then
select Add Appointments. Then,
perform a Producer
Search to open the record of the producer whom you wish to appoint
-
Click the Add
Appointments link in the Task
Links section of the Producer Manager Home
page
-
Click the Appoint
Producer button ( ) on the Process
Approved License Applications page
) on the Process
Approved License Applications page
-
Click the Add
Appointments link on any workflow transition page on which
it appears
The Add Appointments
page contains the following sections:
 Appointee
Record Summary
Appointee
Record Summary
Fields and controls in the Appointee
Record Summary section include the following:
- Search
Producer: Click the link to start a new search for a producer
record. For more information, see Searching
for Records.
- [Producer
Name]: Displays the name
of the individual or firm producer whose record currently is open
in theReview/Update
Producerpage. An icon to
the left of the producer name signifies the producer's entity
type, either individual (
 ) or
firm (
) or
firm ( ).Click the producer
name link to refresh the producer record that is currently open
in the Review/Update
Producer page or to re-open the producer's record in
the Review/Update Producer
page from any other page in the system.
).Click the producer
name link to refresh the producer record that is currently open
in the Review/Update
Producer page or to re-open the producer's record in
the Review/Update Producer
page from any other page in the system.
- Rating:
If a producer has been assigned a productivity rating (no stars,
meaning “not rated;” one star, “poor;” two stars, “satisfactory;”
three stars, “good;” four stars, “outstanding;” or the
 symbol signifying a “Do Not Contract” alert), the display-only
rating will appear to the right of the producer’s name.
symbol signifying a “Do Not Contract” alert), the display-only
rating will appear to the right of the producer’s name.
- SSN: Individual producers only.
Displays an individual producer's Social Security Number. The
Social Security Number can be set per security role to mask the
first five digits and display only the last four digits. For more
information, see Maintain
Security Role.
- EIN:
Firm producers only.
Displays a firm producer's Federal Employer Identification Number.
- External
System ID: Displays the producer's identifier code in the
external system that has been Vertafore-configured as your company's
"preferred" system. For more information, see External
System IDs, Configuration
Options, and Advanced
Producer Search.
- Active
BU: Displays the short name of the business
units to which a producer is actively assigned (sorted alphabetically).
To expand the field to display all active business units, click
the node (
 ).
).
- NPN:
Displays a producer's unique National Producer Number, assigned
by the National Insurance Producer Registry (NIPR).
- Resident
State/License: Displays the codes of the states that
a producer claims as a resident
state for licensing purposes (sorted alphabetically) and the
producer's license numbers in those states. Includes active or
inactive licenses. To expand the field to display all resident
states and license numbers, click the node (
 ).
).
- Additional
States/Licenses: Displays the codes of the states
in which the producer holds non-resident licenses (sorted alphabetically)
and the license numbers in those states. Includes active or inactive
licenses. To expand the field to display all resident states
and license numbers, click the node (
 ).
).
- Producer
Contracting Workflow: If your company uses the onboarding
and maintenance transaction component of the Sircon Platform,
Producer Express, and a producer currently is associated with
a request record in Producer Express, you can click the number
in the field to launch Producer Express and view or work with
the request record. (For more information, see the Sircon Producer
Express Online Help.)
- Missing
Required Information Alert: Displays an alert that the
producer record lacks information that has been configured to
be required in your company's deployment of the Sircon Platform.
A producer record deficient of required information is considered
"incomplete," and appointment or termination requests
may not be submitted for the producer until the deficiency is
corrected. Review the Quick Links
box to identify and correct the specific details sections in the
record with missing required information. For more information,
see Configuration
Options.
- CE Compliance:
Display-only indication of a producer’s unfulfilled continuing
education requirements. Indication will not appear if producer
is current with continuing education requirements. Available by
Vertafore configuration only; for more information, seeConfiguration
Options.
 Effective
Date
Effective
Date
Set the effective date for the selected
producer's appointment.
Fields and controls include the following:
-
Effective
Date: Required.
May default to the current date.
If you are submitting an electronic state appointment request,
enter the date on which you are requesting the appointment to
become effective, subject to state backdating or system future-dating
rules. Or, if you are adding a record-only appointment, enter
the date on which the producer appointment became effective. Use
the mmddyyyy date format,
or click the Calendar
button ( ) to open
a popup calendar from which you can click to select a date.
) to open
a popup calendar from which you can click to select a date.
 Submission
Method
Submission
Method
Choose the method by which you want to
submit an appointment request or add "record-only" appointment
information for the selected producer.
Note that if you leave the default Electronic Processing option selected,
the system automatically will choose the best allowable processing
method for each state, with the exception of Florida outsourced individual
appointments. (See Notes and
Tips, below.)
Choose from among the following:
-
Electronic
Processing: Default.
Click the radio button to trigger the system to submit the appointment
request to a state electronically. The Appointments
data section of the selected producer record will be updated automatically
with system and state processing information, including state
approvals, denials, and errors.
-
Paper:
Required for Florida outsourced
individual producer appointments only. SeeNotes,
below. Click the radio button to trigger the system to
send the appointment request to a holding queue for processing
by Vertafore Outsourcing Services.
-
Record
Only: Click the radio button to trigger the system to only
update the Appointments
data section of the selected producer record with state appointment
information. The system will not submit an appointment request
to a state, and state regulators may not have a record of the
appointment.
 Appointment
Profile
Appointment
Profile
An appointment profile is a pre-defined
collection of state, appointing company, and appointment type criteria
that you can apply to frequently-requested appointment requests, saving
manual data entry. For more information, see Add
Appointment Profile.
If no appointment profile is available,
the following message will display "No profiles are available
for the appointee's active license states."
Fields and controls include the following:
-
 :
Click to select the radio button to activate use of an appointment
profile, rather than use of the fields and controls in the
States and Appointing Companies section.
:
Click to select the radio button to activate use of an appointment
profile, rather than use of the fields and controls in the
States and Appointing Companies section.
-
Appointment
Profile: Select from the dropdown menu the name of an appointment
profile to apply to a manual appointment request.
 States
and Appointing Companies
States
and Appointing Companies
Offers input fields to allow you to manually
select one or multiple states and appointing companies to include
in the appointment request or "record-only" appointment.
Fields and controls include the following:
-
States:
Displays a table listing states to which you may submit an appointment
request or for which you may add a "record-only" appointment.
Available states are limited to only those states in which the
selected producer holds an active license. Fields and controls
include the following:
-
 :
For each state to which you want to submit an appointment request
or for which you want to add a "record-only" appointment
for the selected producer, click to checkmark its corresponding
checkbox.
:
For each state to which you want to submit an appointment request
or for which you want to add a "record-only" appointment
for the selected producer, click to checkmark its corresponding
checkbox.
-
Select
All States: Click to checkmark the checkboxes of all states
displaying in the States
section.
-
Unselect
All States: Click to uncheckmark the checkboxes of all
states displaying in the States
section.
-
Appointing
Companies: Displays a table listing appointing companies
for which you may submit an appointment request or for which you
may add a "record-only" appointment. Available appointing
companies are derived from Vertafore-configured company information,
viewable on the Review/Update
Company page. Fields and controls include the following:
-
 : For each appointing company
for which you want to submit an appointment request or add a "record-only"
appointment for the selected producer, click to checkmark
its corresponding checkbox.
: For each appointing company
for which you want to submit an appointment request or add a "record-only"
appointment for the selected producer, click to checkmark
its corresponding checkbox.
-
ID:
For each appointing company listed, displays its Producer Manager
company record identifier.
-
NAIC
ID: For each appointing company listed, displays its National
Association of Insurance Commissioners identifier.
-
Company:
For each appointing company listed, displays its name as a blue
hyperlink. Click the hyperlink to open the appointing company
record in the Review/Update
Company page.
-
Select
All Companies: Click to checkmark the checkboxes of all
appointing companies displaying in the Appointing
Companies section.
-
Unselect
All Companies: Click to checkmark the checkboxes of all
appointing companies displaying in the Appointing
Companies section.
 Current
Appointments
Current
Appointments
Displays a table listing existing appointment
information for the selected producer in the selected appointment
state.
If no active or inactive appointments
exist for the selected producer in the appointment state, the following
message will display: "No current appointments in this state
for this producer."
Fields and controls include the following:
-
NAIC
ID: For each appointment listed, displays the appointing
company's National Association of Insurance Commissioners identifier.
-
Company:
For each appointment listed, displays the appointing company's
name.
-
Appointment
Type: For each appointment listed, displays the state-specific
description of the appointment type.
-
Tied
to an Application: For each appointment listed, displays
a checkmark if the appointment is related to a state license
application for the selected producer. Displays no checkmark
if the appointment is not related to a state license application.
-
Status:
For each appointment listed, displays the current status of the
appointment, either Active or Inactive. (Note that Pending status
will display as Active.)
 Background Investigations
Background Investigations
Displays a table listing background
investigations that were submitted on the selected producer either
through PLM or external to PLM, with the results recorded on the producer's
record in Producer Manager.
You can select a pending or processed
background investigation to link to an appointment request and set
submission options based on the results of the background investigation.
Fields and controls include the following:
-
Add
New Background Investigation (record only): Click to open
the Add
Background Investigation page, where you can record the summary
results of a background check request obtained external to Producer
Express or Producer Manager.
-
Submit
Background Investigation: Click to open the Submit
Background Investigation page, where you can submit a background
investigation request for the selected producer. When you are
finished, the Add Appointments
page will re-open, allowing you to select the newly submitted
BI to link it with the appointment request.
-
 :
Click to select a listed background investigation to link it with
the appointment request. Or, click the radio button corresponding
to None to submit the appointment request independent of a background
investigation.
:
Click to select a listed background investigation to link it with
the appointment request. Or, click the radio button corresponding
to None to submit the appointment request independent of a background
investigation.
-
BI
Firm: For each background investigation listed, displays
the name of the background investigation firm that processed the
BI request. Or, displays None, to allow you to submit the appointment
request independent of a background investigation.
-
Investigation
Types: For each background investigation listed, displays
the types of background investigation(s) performed. Click a node
( ) to expand the field
to display all types performed; click the node (
) to expand the field
to display all types performed; click the node ( )
to collapse the field.
)
to collapse the field.
-
Request
Date: For each background investigation listed, displays
the date on which the background investigation request was submitted.
-
Status:
For each background investigation listed, displays the status
of the background investigation request (i.e., the actual request,
not the result).
-
Status
Date: For each background investigation listed, displays
the date on which the value displaying in the Status
field was updated.
-
BI
Result: For each background investigation listed, displays
the result of the background investigation request as reported
by the background investigation firm (e.g., Pass, Fail, Needs
Review).
-
Review
Result: For each background investigation listed, displays
the result of the internal staff review of the background investigation
results (e.g., Fail, Pass, Review).
-
Result
Details: Click the link to open in a separate browser window
the BI firm's website, where an authorized user may log in to
review detailed BI results.
-
BI
Processing Instruction: Offers submission options for the
appointment request based on the results of a submitted background
investigation. Do not select an option if you are tying an already-processed
background investigation to the appointment request. Select from
among the following:
-
Auto
Proc Request if BI Passes: Select to trigger the system
to hold the appointment request until and if the BI vendor returns
a "Pass" BI result, at which point the system will automatically
submit the appointment request.
-
Hold Request Until BI Review:
Select to trigger the system to hold the appointment request indefinitely.
Once the BI vendor returns any BI result, you can review the result
using the Background Investigation
Request - Review Results page, determine whether to process
or cancel the appointment request, and then manually release the
request. To open the Background
Investigation Request - Review Results page, from the Express Services
menu select Background
Investigations, and then click the Review
Background Investigation Responses/Process Related Transactions
- Individual link. (For more information, consult the Compliance
Express online help.)
-
Submit
Request linked to BI: Select to trigger the system to immediately
submit the appointment request as linked to a selected background
investigation.
 Select
Appointments
Select
Appointments
Displays a table listing available appointment
types for the selected producer in the selected appointment state.
Click to checkmark a selected appointment type to submit or record
it for the selected producer.
Available appointment types are limited
to the types supported by the selected producer's active license LOA
(qualifications) and the selected appointing company's active authorized
lines (appointment type).
Fields and controls include the following:
-
Select
All ( ): Click
the checkbox in the header row to checkmark the checkboxes corresponding
to all appointment types displaying in the section. Click again
to clear checkmarks from all checkboxes corresponding to all appointment
types displaying in the section.
): Click
the checkbox in the header row to checkmark the checkboxes corresponding
to all appointment types displaying in the section. Click again
to clear checkmarks from all checkboxes corresponding to all appointment
types displaying in the section.
-
 :
For each appointment type listed, click to checkmark to select
it. Click again to de-select it.
:
For each appointment type listed, click to checkmark to select
it. Click again to de-select it.
-
NAIC
ID: For each appointment type listed, displays the
National Association of Insurance Commissioners identifier of
the appointing company for which the appointment type is available.
-
Company:
For each appointment type listed, displays the name of the
appointing company for which the appointment type is available.
-
Appointment
Type: For each appointment type listed, displays its state-specific
description.
 Cost
Center
Cost
Center
Offers edit fields you can use to select
a cost center to which to assign the cost of an appointment request
submitted to a state.
Fields and controls include the following:
-
State
Cost Center: From the dropdown menu, select a cost center
to which to globally apply the costs of all appointment requests
that you are submitting to the selected state in this transaction.
Your selection will automatically populate the Cost
Center fields displaying in the Companies
sub-section. If only one cost center has been configured in your
user account for the producer's business unit, it will display
as the only option.
-
Companies:
Sub-section displays a table listing all appointing companies
selected in the Appointing Companies
field in the State and Appointing
Companies section. Fields and controls include the following:
-
NAIC
ID: For each appointing company listed, displays the appointing
company's National Association of Insurance Commissioners identifier.
-
Company:
For each appointing company listed, displays its name.
-
Cost
Center: By default, displays the selected value of the
State Cost Center dropdown
menu. If multiple cost centers have been configured in your user
account for the producer's business unit, you may override the
default selection on an individual appointment basis by selecting
a different option.
 License
License
For a state that requires license
information to be included in an appointment request, displays a table
listing one or multiple licenses held the selected producer in the
state to which you are submitting an appointment request. Allows you
to select the state license you wish to include in the appointment
request. If the selected producer has only one license in the appointment
state, it will be selected by default and cannot be unselected.
Fields and controls include the following:
-
 :
Click to select the radio button that corresponds to the license
you wish to include in the appointment request. Maximum one license
per appointment transaction.
:
Click to select the radio button that corresponds to the license
you wish to include in the appointment request. Maximum one license
per appointment transaction.
-
License:
For each license listed, displays its description.
-
Status:
For each license listed, displays its current status on the producer's
record in Producer Manager.
-
Status
Date: For each license listed, displays the date on which
the value of the Status
field last was updated.
-
License
Number: For each license listed, displays its license number.
 Select
Additional Appointment Counties
Select
Additional Appointment Counties
For a state that allows or requires producer
appointments at the county level, offers data input fields to submit
one or multiple county appointments.
Fields and controls include the following:
-
Create
state appointment only (no county appointments at this time):
Default .Click the radio
button ( )
to submit the appointment request only to the state, ignoring
county appointments. (After you submit the state appointment request,
you may subsequently request a county appointment. For more information,
see Add Appointment Counties.)
)
to submit the appointment request only to the state, ignoring
county appointments. (After you submit the state appointment request,
you may subsequently request a county appointment. For more information,
see Add Appointment Counties.)
-
Appoint
in the following counties: Click the radio button ( ) to add one or multiple county
appointment requests to the state appointment request. Then, click
to checkmark the checkbox corresponding to one or multiple counties
to which you want to submit an appointment request for the selected
producer.
) to add one or multiple county
appointment requests to the state appointment request. Then, click
to checkmark the checkbox corresponding to one or multiple counties
to which you want to submit an appointment request for the selected
producer.
-
Select
All Counties: Click to checkmark the checkboxes corresponding
to all counties displaying in the Appoint
in the following counties field.
-
Unselect
All Counties: Click to uncheckmark the checkboxes corresponding
to all counties displaying in the Appoint
in the following counties field.
 License Category
License Category
For a state that requires a state-specific
license category to be included in an appointment request, offers
an input field in which you can select a license category.
Fields and controls include the following:
 Shared
Appointment
Shared
Appointment
Available for a firm appointment request
to a state offering shared appointments and requiring the designation
of an affiliated individual producer on the request.
Displays a table listing all individual
producers affiliated (associated) with the selected firm producer.
(For more information, see Associations.)
Fields and controls include the following:
-
 :
For each affiliated individual producer, displays a radio button
to the left of the producer name. Click the radio button associated
with an individual producer whom you want to select to share the
firm appointment.
:
For each affiliated individual producer, displays a radio button
to the left of the producer name. Click the radio button associated
with an individual producer whom you want to select to share the
firm appointment.
-
Associated
Producer: For each affiliated individual producer, displays
the producer's last, first, and middle name.
-
Association
Type: For each affiliated individual producer, displays
the relationship the individual producer has with the firm producer.
-
Begin
Date: For each affiliated individual producer, displays
the date on which the individual producer's affiliation with the
firm producer began.
-
End
Date: Inactive affiliations
only. For each individual producer with an inactive affiliation
with the firm producer, displays the date on which the individual
producer's affiliation with the firm producer became inactive.
 Comments
Comments
Offers an input field to enter a free-form
text comment.
Fields and controls include the following:
 Page
Controls
Page
Controls
Fields and controls include the following:
-
Save
and Continue: Click to save a record-only appointment or
submit a state appointment request. The appointment confirmation
page of the "wizard" will open.
-
Skip
State: Click to cancel appointing processing for the state
for which you are currently entering data.
-
Refresh:
Click to reload the Add Appointments
page to review an update in appointment processing status.
-
Next:
Click to validate data entered on the current page and open the
successive page in the "wizard." If you selected more
than one appointment state, then the available appointments for
each state will display in sequence based on alphabetic order.
-
Return:
Click to open the Producer Manager Home
page.
Warnings
Vertafore PLM Producer Manager does not
generate paper appointment or termination forms. Unless your company subscribes
to Vertafore Outsourcing Services, the system will ignore any appointment
or termination request with aSubmission
Methodof "Paper."
For more information, seeNotes(below) andApprove/Deny Appointments.
Notes
Note: The following states have proprietary transaction processing
systems with which PLM Producer Manager cannot process certain electronic
appointment requests: Massachusetts (all appointment requests),
Arkansas (appointment requests for firm producers), and
Florida (state and/or county appointment requests for individual producers
with Florida resident licenses). To process appointments in these states,
you may subscribe to Vertafore Outsourcing Services. If your company subscribes
to the outsourcing service, you can submit appointment requests to these
states through Producer Manager as you would normally for any other appointment
state. Choose a Submission Method
of Paper or Electronic Processing; the Request
Type field on the confirmation page will display "Paper."
Vertafore’s outsourcing team will intercept the requests and submit them
to each state’s proprietary transaction processing system on your company's
behalf. If your company does not subscribe to the outsourcing service,
add a Massachusetts, Arkansas
firm, or Florida resident individual appointment to a producer
record using a Submission Method
of Record Only, and then process the actual producer appointment on the
state website. For more information about outsourcing services, please
contact your Vertafore representative.
Note: You may submit any type of Florida individual producer
state and county appointment
request through Vertafore Outsourcing Services for expedited processing.
If your company subscribes to the outsourcing service, select a Submission Method of Paper. Or,
for a regular Florida non-resident
individual appointment request submitted through PLM, select a Submission
Method of Electronic Processing. Please note that you may not submit
an electronic Florida state or county appointment request for a Florida
resident producer using
Producer Manager (see note above). For more information about outsourcing
services, please contact your Vertafore representative.
Note: The appointment types displaying in the Select
Appointments section includes only those types that are available
through Vertafore PLM and that are Vertafore-configured for use in your
company's instance of PLM. (For more information, see Code
Use Indicators.) If you do not see an appointment type that you believe
should be available, please contact your Vertafore representative.
Note: You cannot add an appointment for a producer who is associated
with a business
unit that has not been configured for use in your user account. For
more information, see Maintain
Staff Member Business Unit.
Note: By default, the Effective
Date field is populated with the current date. However it is Vertafore-configurable
to contain no default value. Default date value options are governed by
the Vertafore-configurable APPT_TRMN_DFLT_EFF_DTE_IND business rule. For
more information, see Configuration
Options.
Note: By default, for an appointment request with a Submission
Method of Electronic Processing or Paper, you may enter a past
date in the Effective Date field
that complies with the maximum number of days prior to the current date
that is allowed under the appointment state's backdating rules. The
Effective
Date
field, however, is Vertafore-configurable through the APPT_TRMN_DFLT_EFF_DTE_IND
business rule to allow only the current or a future date. Note
that no backdating restriction applies to a record-only appointment, except
that is must not pre-date the Effective
Date of the selected producer's license
or qualification. For more information, see Configuration
Options.
Note: Vertafore may temporarily alter a state's usual allowable
backdating limitation in the Effective
Date field, in order to support the state's appointment renewal
cutoff date requirements. If you have questions, please contact your Vertafore
representative.
Note: The Cost Center
section displays only if the COST_CNTR_RQD business rule has been Vertafore-configured
to require a cost center to be selected with every appointment transaction.
For more information, see Configuration
Options. All data input fields in the Cost
Center section are active only if a cost center has been configured
for the producer's business unit in your user account. For more information,
see Maintain
Staff Member Cost Center. If you attempt to submit an appointment
request when a business unit cost center has not been configured for your
user account, the following error message will display: "Company
Cost Center must be configured for all selected companies."
Note: The Background Investigation
section displays only under the following conditions: a) your company's
deployment of Producer Manager has been Vertafore-configured to integrate
background
investigations with appointment requests and b) the state to which
you are submitting an appointment request requires carriers to perform
a background investigation on their producers. For more information about
the DISP_APPT_BI_IND business rule linking background investigations with
appointment requests, see Configuration
Options.
Note: The License section
displays only if the state to which you are submitting an appointment
request requires the request to include the appointee's license
class and number in the request. Should an appointee hold multiple licenses
in the appointment state, you must select the license that you want to
associate with the appointment request. (To avoid state denial of the
appointment request, select the license that together with any related
license lines (qualifications) supports the requested appointment.)
Note: The Select Additional
Appointment Counties section displays only for a state that requires
both state and county appointments for specific license classes. Using
Producer Manager, you may submit a state appointment separate from a county
appointment; however state regulations may require a producer to hold
both a state and county appointment before soliciting, negotiating, writing,
or otherwise representing your company's product lines. For more information,
see Add Appointment Counties
and consult the state department of insurance for more details about state
and county appointment regulations.
Note: Many states require detailed information about your carrier
group's appointing company to be included in an appointment request. Producer
Manager automatically derives the necessary information from stored appointing company information
and applies it to the appointment request. However, if the company information
stored in Producer Manager is incomplete, the following message may display:
"[Appointing company data element]
is required to process an Electronic Appointment for the Company: [Appointing Company Name]"
If this occurs, first check the information stored in Producer Manager
pertaining to the cited appointing company and make any necessary corrections
in the State
Appointment Details section of the company
record. If the error persists, contact your Vertafore representative.
(For more information, see Review/Update
Company.)
Note: The License Category
section displays only for an appointment request submitted to South Carolina.
If you are unsure which license category to select, click the Local
radio button for an appointment of an independent or affiliated agent
or General for a managing general
agent or agency principal. Click the Travel
Baggage radio button only for an appointment of any producer representing
only travel baggage for producer and limited lines (i.e., South Carolina
qualification/LOA code 234).
Note: The Shared Appointment section displays
only for a firm appointment request submitted to Arkansas. A shared appointment
requires the selection of at least one affiliated
(associated) individual producer (typically an agency
principal) to include on the appointment request. Once a firm's shared
appointment request is submitted, the shared appointment automatically
will populate the Appointments
data section of the selected individual's producer's record. (Warning:
Do not first add a "record-only" Arkansas appointment for the
individual producer before submitting the firm shared appointment.) Depending
on your company's interpretation of state regulations, all agents affiliated
with the firm -- not just the individual producer included in the firm
appointment request -- may be covered in Arkansas under the firm's shared
appointment. For more information, see Appointments,
Firm
Associations, and Individual
Associations.
Note: A value entered and saved in the Comments
section is viewable in the Comments
data section of a producer's record open in the Review/Update
Producer page.
Note: Some states do not require an appointment for an individual
or a firm producer holding a certain type of license. Therefore, it is
not necessary or possible to submit or record appointments under those
licenses in Producer Manager. However, if your company maintains an internal
system that is integrated with Producer Manager and requires the existence
of an appointment on the producer’s record in order to authorize the producer
to sell a related product type, you may select the “Carrier
Requests” appointment type. (The "Carrier Requests" appointment
type is considered record-only.) For more information, please consult
your Vertafore representative.
Note: Producer Manager
performs a high degree of validation and error-checking on requested appointments.
Should you encounter an error, seeError
Messages for troubleshooting guidance. For additional assistance,
contact your Vertafore support representative.
Note: You may request a "future-dated" appointment
by entering a date in the Effective Field
that, by default, is no more than 12 months subsequent to the current
date. The system will hold the appointment request until the specified
date, at which point it will submit the request to the selected state.
The system is Vertafore-configurable through the FUTR_APPTTRMN_EFF_DTE_IN_MNTHS
business rule, however, to allow entry of a future date that is more or
less than 12 months. For more information, see Configuration
Options.
Note: If
you overwrite the default, current date value in the Effective
Date field with a future date, a popup
box will display with the following message: "You have entered a
future effective date. Do you want to proceed?" If you wish to proceed
with a future-date appointment request, click the OK button.
If the future-dated request is for termination of a state-verified appointment,
the systemwill hold the appointment
request until the specified date, at which point it will submit the request
to the selected state. However, if the future-dated request is for a record-only
appointment, the record-only appointment will be added immediately to
the producer's Appointments
data section with the requested future date inserted as the values of
the Status Date and Active
Date fields. If you did not intend
to submit a future-dated appointment, click the Cancel button
to close the popup box and return to the Add Appointments page, where you can enter a non-future
date in the Effective Date field.
Note: You may use the Abort
Appointment Request page to cancel any appointment request (including
future-dated) that the system has not yet passed to the Vertafore PLM
transaction engine (Compliance Express) for subsequent submission either
to the NIPR Gateway or a Sircon State database. Such requests will bear
a Status in the Appointments
data section of "Active-Pending Submission."
Note: By default, as long as the Status
of a license or qualification (LOA) is "Active," even if the
Expiration Date is prior to the
current date, the system will permit you to submit or record an appointment
based on the license or LOA. However, the system can be Vertafore-configured
(using the appointment.consider.licQualExpDte business rule) so that any
license or qualification (LOA) with a past Expiration
Date that has not been specifically inactivated either manually
or by an automated
data reconciliation will bear a Status
of “Active-Lapsed.” With the configuration option enabled, a license or
qualification with a Status of
"Active-Lapsed" will be considered inactive, and the system
will prevent the submission or recording of a related appointment.
The appointment type that is related to an "Active-Lapsed" license
or qualification will not be available for selection in the Select
Appointment Type section. Furthermore, if an "Active-Lapsed"
license or qualification is otherwise the only license or qualification
eligible for appointment in a state, the state name will not display as
an option in the State and Appointing
Companies section. For more information, see Configuration
Options.
Tips
An appointment request submitted to certain states
using an electronic submission method is routed directly to the state's
department of insurance regulatory management system. A request to one
of these states, referred to as a "Sircon State," will result
in a rapid state response (i.e., "real-time" response) and can
offer significant business advantages. A transaction request submitted
to all other states, however, goes first through a third-party, electronic
interface (the NIPR Gateway) and then to the state and can vary in response
time. Ask your Vertafore representative for more information and for the
current list of "Sircon States."
Don't be concerned if you unintentionally leave the default
Electronic Processing option selected in the Submission
Method section. In spite of the default selection, the system automatically
will choose the correct submission type -- Electronic Processing, Record
Only, or Paper, depending on the type allowed or required by the appointment
state. The only exception is a Florida appointment for a non-resident
individual producer: If your company subscribes to Vertafore Outsourcing
Services, click the Paper radio button to send the request to the Vertafore
Outsourcing Services team. Otherwise, if you accept the default Electronic
Processing option, the request will be sent to Florida via the NIPR Gateway
processing interface, which can result in a delayed response. For more
information about Vertafore Outsourcing Services, please contact your
Vertafore representative.
Use the following guidelines for choosing an option from
the BI Processing Instruction
dropdown menu in the Background Investigations
section: a) If you are requesting a new background check on a producer,
select the Auto Proc Request if BI Passes
option to automate the appointment/background investigation process and
handle only the exceptions. Once the system receives a BI response with
a "Pass" result, it will automatically submit the related appointment
request. Any other BI result will hold the appointment request. You can
review the result using the Review
Background Investigation Responses/Process Related Transactions page,
determine whether to process or cancel the appointment request, and then
manually release the request; b) if you are requesting a new background
check on a producer, select the Hold
Request Until BI Review option to manually review all BI results
prior to submitting the appointment request. You can review the BI result
using the Review
Background Investigation Responses/Process Related Transactions page,
determine whether to process or cancel the appointment request, and then
manually release the request, or c) if your company's producer background
investigation expiration policies allow it, select the Submit
Request linked to BI option to link the new appointment request
to a recent, existing background investigation that was already run on
the selected producer. (To
open the Review
Background Investigation Responses/Process Related Transactions page,
from the Express
Services menu select Background
Investigation.)
For
county appointments in Florida, use the following guidelines: a) Resident
Producer (available in Producer Manager only through Vertafore Outsourcing
Services): Select the producer's resident county, where the producer lives;
b) Non-Resident Producer: If the producer will
not be physically in Florida representing your company's insurance
products, click the Create state appointment
only (no county appointments at this time) radio button in the
Select Additional Appointment Counties
section, and c) Non-Resident Producer: If the producer will
be physically in Florida representing your company's insurance products,
click the Appoint in the following counties
radio button in the Select Additional
Appointment Counties section, and then checkmark the checkbox corresponding
to each county in which the producer will sell. For more information,
consult the state department of insurance for more details about state
and county appointment regulations.
If your company is using both PLM Producer Manager and Producer
Express, you may potentially avoid unnecessary appointment costs in states
that allow "indirect" appointments. Under an indirect appointment,
an individual producer that holds a state-registered, corporate affiliation
with the firm producer is considered appointed indirectly by virtue of
the firm's active, state appointment. You may use the Association
Maintenance service on the Service
Requests page under the Express
Services menu to file an individual-to-firm affiliation with certain
states. For more information, see the Details
data section.
You can set the system to send one or multiple recipients
an email alert whenever a state responds to an appointment or termination
request. For more information, see Producer
Manager Message Center under Express
Services.
State regulations or internal policies may require your
company to issue a letter informing a producer about a new appointment.
Although not available in PLM Producer Manager, automated correspondence
capabilities are available through the Bulk
Appointments and Bulk Record-Only
Appointments utilities in PLM Producer Express. For more information,
see Producer Express Bulk Processing Module User Guide or contact your
Vertafore representative.
The system is Vertafore- and customer-configurable to allow
the automatic submission of an appointment request following an automated
data reconciliation of a producer's record to any state in which the
producer is found to hold an eligible license
or qualification. The "AutoAppoint" feature can save manual
effort in appointing producers in states that your company considers "restricted"
or "pre-appoint" states. For more information, see Configuration
Options, Administer
Producer Business Rules, or consult your Vertafore representative.
![]() View screen capture of the selection
of basic appointment information
View screen capture of the selection
of basic appointment information
![]() View screen capture of the selection
of additional information and submission of the transaction
View screen capture of the selection
of additional information and submission of the transaction
![]() View screen capture of appointment transaction
confirmation
View screen capture of appointment transaction
confirmation
 ) on the Process
Approved License Applications page
) on the Process
Approved License Applications page![]() States
and Appointing Companies
States
and Appointing Companies
![]() Select
Additional Appointment Counties
Select
Additional Appointment Counties